نحوه ی باز کردن چندین عکس به عنوان لایه در فتوشاپ
دوشنبه ۱۴ مرداد ۱۳۹۸- 714 views
- 0
نحوه ی باز کردن چندین عکس به عنوان لایه در فتوشاپ
نرم افزار Adobe Photoshop, یک ویرایشگر تصاویر گرافیکی است که برای سیستم عامل های ویندوز و OSX طراحی شده است.
این نرم افزار می تواند تصاویر گرافیکی را در چندین لایه ویرایش و ایجاد کند و از ماسک ها، ترکیب بندی آلفا و چندین مدل رنگ مانند RGB، CMYK، Lab Color Space، Spot Color و Duotone پشتیبانی می کند. نرم افزار فتوشاپ از فرمت های گرافیکی گسترده ای پشتیبانی می کند، اما فرمت های PSD و PSB مخصوص به خود را نیز دارد که از تمام ویژگی های اشاره شده پشتیبانی می کنند. در این مقاله به شما آموزش می دهیم که چگونه چندین عکس را به عنوان لایه در فتوشاپ باز کنید. با ما همراه باشید.
مراحل :

فتوشاپ
- فتوشاپ را باز کنید. برای این کار دوبار روی آیکون برنامه فتوشاپ که با حروف “Ps” نمایش داده شده است, کلیک کنید.
از آنجا که هنگام وارد کردن عکس ها یک فایل جدید ایجاد می کنید، نیازی به باز کردن یک فایل موجود یا ایجاد یک جدید در اینجا نیست.

گزینه File
- روی File کلیک کنید. این گزینه در گوشه سمت چپ پنجره فتوشاپ (Windows) یا صفحه (مک) قرار دارد. یک منوی کشویی ظاهر خواهد شد.

گزینه Scripts
- Scripts را انتخاب کنید. این گزینه در پایین منوی کشویی قرار دارد. با این کار یک منوی جدید برای شما باز خواهد شد.

گزینه Load Files
- روی Load Files into Stack… کلیک کنید. این گزینه در پایین منو قرار دارد. یک پنجره ی جدید برای شما باز می شود.

منو Use
- روی منوی کشویی «Use» کلیک کنید, سپس اگر می خواهید عکس های شخصی را انتخاب کنید گزینه ی Files و اگر می خواهید از همه ی تصاویر یک پوشه استفاده کنید گزینه ی Folder را انتخاب کنید.

گزینه Browse
- روی Browse… کلیک کنید. این گزینه را در سمت راست پنجره پیدا خواهید کرد. با کلیک بر روی آن پنجره ای باز می شود که می توانید تصاویر (یا پوشه ها) خود را انتخاب کنید.

انتخاب فایل
- فایل ها را انتخاب کنید. دکمه های Ctrl (Windows) یا ⌘ Command (Mac) را فشار دهید و روی هر فایل کلیک کنید.
اگر یک پوشه انتخاب می کنید، محتویات کل پوشه وارد فتوشاپ می شود.

گزینه Open
- روی Open کلیک کنید. این گزینه در گوشه پایین سمت راست پنجره قرار دارد. نام عکس ها را در وسط پنجره مشاهده خواهید کرد.

دکمه ی Open Files
- در صورت لزوم، هر فایل دیگری که می خواهید را اضافه کنید. اگر یک فایل فتوشاپ موجود را باز کردید، می توانید از سمت راست پنجره روی دکمه ی Open Files کلیک کنید و فایل های تصاویر دیگر را اضافه کنید.

گزینه OK
- روی OK کلیک کنید. این گزینه در گوشه سمت راست پنجره قرار دارد. فتوشاپ عکس ها را به لایه ها تبدیل می کند، پس از آن می توانید پروژه فتوشاپ خود را طبق معمول ویرایش کنید.
این فرایند می تواند چندین دقیقه طول بکشد.








![اصلی ترین تفاوت ۴K و UHD در چیست ؟ [نقد و بررسی] اصلی ترین تفاوت ۴K و UHD در چیست ؟ [نقد و بررسی]](https://tarfandha.org/wp-content/uploads/2021/11/اصلی-ترین-تفاوت-4K-و-UHD-در-چیست-125x125.jpg)













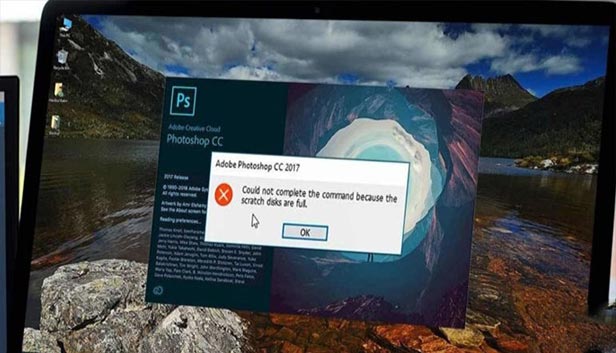
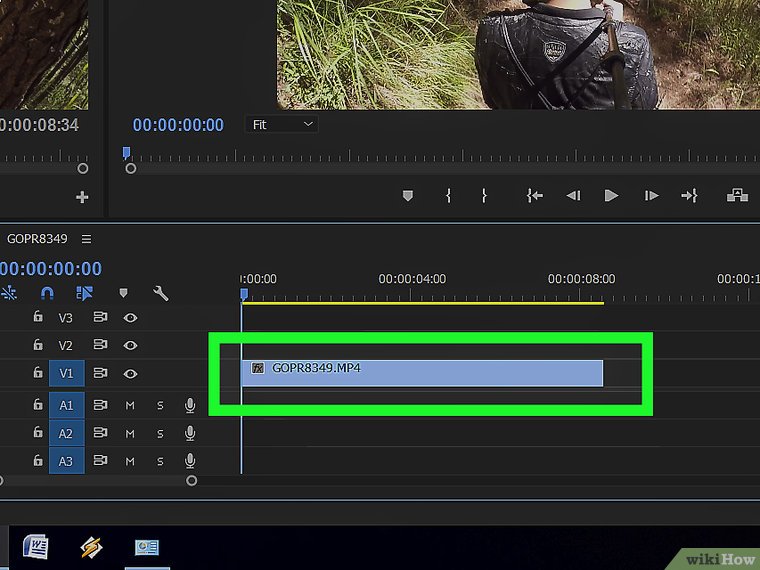
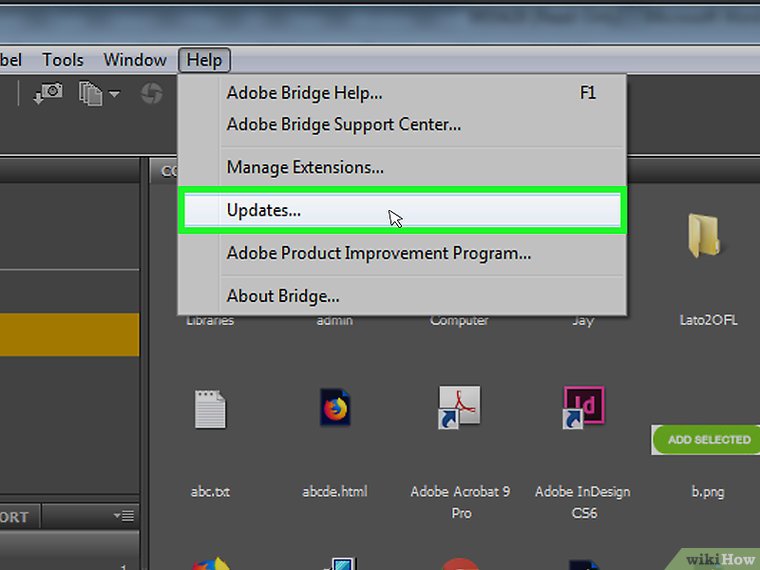

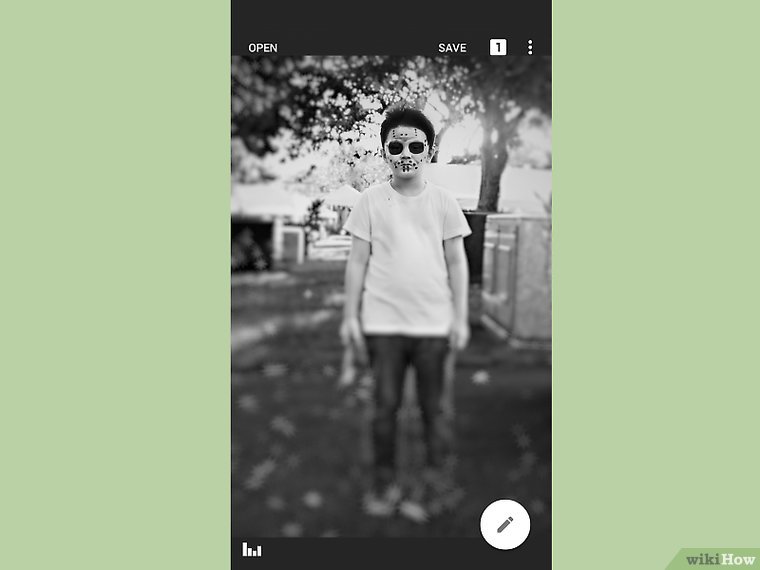


ارسال دیدگاه