چگونه تصاویر گرفته شده در اندروید را بصورت مستقیم در کارت حافظه ذخیره کنیم؟
چهارشنبه ۱۰ شهریور ۱۳۹۵- 4,744 views
- 0
آیا میدانستید که قادر خواهید بود تصاویر گرفته شده توسط دوربین دستگاه اندرویدی خود را بصورت مستقیم بر روی کارت حافظه ذخیره نمایید؟ چه گوشی قدیمی گلکسی S3، چه اسمارت فون رده بالای ال جی G5 و چه پرچمدار گلکسی S7 را داشته باشید تفاوتی ندارد و می توانید به راحتی فضای حافظه اصلی دستگاه خود را آزاد کنید. برخی از نسخه های رسمی سیستم عامل اندروید بصورت پیش فرض امکان انتخاب محل ذخیره سازی عکس های دوربین را برای کاربران فراهم نکرده اند. اما باز هم مشکلی ندارد و راه چاره ی آن را در ادامه ی مطلب برایتان شرح خواهیم داد. با ما همراه باشید.
این کار بسیار راحت خواهد بود و بر روی گوشی های هوشمند کمپانی های مختلف همچون سامسونگ، سونی، ال جی، اچ تی سی و… که دارای یک کارت حافظه باشند، قابل اجرا است. مراحل زیر ممکن است با توجه به مدل گوشی و نسخه ی اندروید آن، متفاوت باشند اما کلیت آنها مشابه است.
ذخیره تصاویر بر روی کارت حافظه در اندروید مارشمالو
همانطور مشخص است اولین چیزی که بدان نیاز خواهید داشت یک مموری کارت است. آن را وارد دستگاه اندرویدی خود کرده و سپس اپلیکیشن دوربین را اجرا نمایید. مشاهده خواهید کرد که پیغامی مبنی بر تایید کارت حافظه به عنوان محل ذخیره سازی تصاویر، نمایش داده می شود. این پیام بر روی اکثر گوشی ها و بعد از جا زدن کارت حافظه، نشان داده می شود. با پیغام مربوطه موافقت کرده و بعد از آن تمامی عکس هایی که با دوربین می گیرید بصورت مستقیم در مموری کارت شما ذخیره خواهند شد.
اگر بنابر شانس خود، چنین پیامی را مشاهده نکردید یا اینکه در گذشته نسبت به اتصال کارت حافظه اقدام کرده بودید هم نگران نباشید و تنها نیاز است که این تنظیم را بصورت دستی اعمال کنید. بدین منظور به بخش Settings در داخل اپلیکیشن دوربین رفته و سپس قسمت Storage را باز کنید. هم اکنون می توانید از میان دو گزینه ی Device که برای حافظه اصلی و Memory Card که برای کارت حافظه استفاده می شود، یکی را انتخاب کنید.
توجه داشته باشید که در اندروید مارشمالو قادر خواهید بود فرمت مموری کارت را به عنوان یک حافظه داخلی تعریف کنید تا تمامی موارد از جمله تصاویر گرفته شده با دوربین بصورت مستقیم در داخل این کارت ذخیره شوند. اما به این نکته نیز توجه داشته باشید که در اینصورت دیگر قادر نخواهید بود از کارت حافظه مربوطه در دستگاه هایی به جز همین گوشی هوشمند استفاده کنید. در نتیجه برای انتقال فایل بین موبایل و کامپیوتر هم دیگر قادر به استفاده از رم ریدر نخواهید بود و نیاز است که از کابل USB کمک بگیرید.
داستان در اندروید 4.4 کیت کت از چه قرار است؟
اندروید کیت کت زیاد از کارت حافظه خوشش نمی آید و با آن سر ناسازگاری دارد. متاسفانه در این نسخه از سیستم عامل اندروید، قابلیتی برای تعیین محل ذخیره سازی عکس ها گنجانده نشده است. اما مطمئناً ما نیز کوتاه نخواهیم آمد. کافیست اپلیکیشن Camera MX را بر روی اسمارت فون خود نصب کرده و از آن بهره ببرید.
بعد از دانلود و نصب این برنامه، به بخش Settings آن رفته و سپس وارد قسمت Camera شوید. هم اکنون به راحتی گزینه ی Custom save location را فعال نمایید.
در اندروید 5.0 آب نبات چوبی چطور؟
کمپانی گوگل در نسخه ی پنجم سیستم عامل خود روشن فکرانه تر عمل کرده و به کاربران اجازه می دهد که به راحتی محل ذخیره سازی تصاویر خود را انتخاب نمایند. در این ورژن از اندروید بار دیگر اپلیکیشن ها به خواندن و نوشتن دایرکتوری حافظه ها، دسترسی خواهند داشت. تنها کاری که شما باید انجام دهید این است که مطمئن شوید یک اپلیکیشن دوربین که از API دسترسی به اجازه های جدید بهره می برد بر روی گوشی شما نصب باشد. در صورتیکه دوربین پیش فرض اندروید امکان ذخیره ی تصاویر در کارت حافظه را نمی دهد، قادر خواهید بود به راحتی از اپلیکیشن های دوربین مختلف و پیشرفته ای که در مارکت وجود دارد استفاده نمایید. سپس به بخش تنظیمات برنامه ها رفته و محل ذخیره سازی آن را تعیین نمایید.
در اسمارت فون های سامسونگ چه اتفاقی می افتد؟
در این گوشی ها هم کار بسیار شبیه به روش ذکر شده در اندروید مارشمالو است. کافیست پس از اتصال کارت حافظه، وارد اپلیکیشن دوربین خود شوید. سپس پیام انتخاب کارت حافظه به عنوان محل ذخیره سازی عکس ها نمایش داده می شود و فقط نیاز است که بر روی دکمه ی OK ضربه بزنید.
اگر چنین پیغامی را مشاهده نکردید کافیست به بخش تنظیمات دوربین رفته و پس از ورود به قسمت Storage location بر روی گزینه ی Memory card ضربه بزنید تا انتخاب شود. کار تمام است!
آیا موفق شدید که تعیین کنید تا تصاویر شما بصورت خودکار در مموری کارت ذخیره شوند؟ چه حسی دارد؟ حافظه اصلی آزادتر شده و عملکرد گوشی بالا رفته است؟ این دقیقاً همان چیزی است که به دنبالش بودیم!








![اصلی ترین تفاوت ۴K و UHD در چیست ؟ [نقد و بررسی] اصلی ترین تفاوت ۴K و UHD در چیست ؟ [نقد و بررسی]](https://tarfandha.org/wp-content/uploads/2021/11/اصلی-ترین-تفاوت-4K-و-UHD-در-چیست-125x125.jpg)


















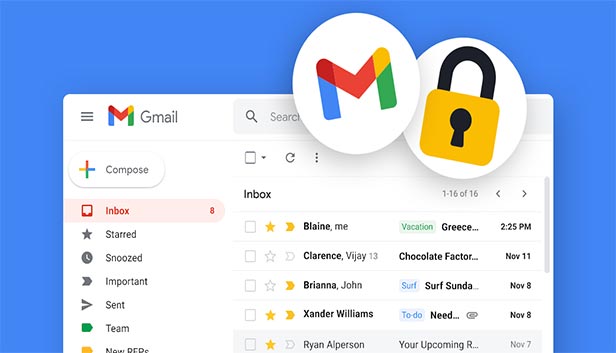
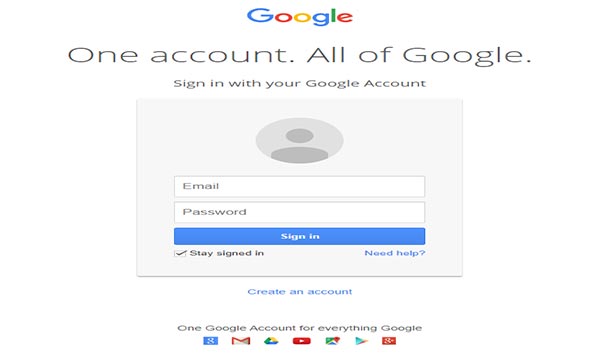

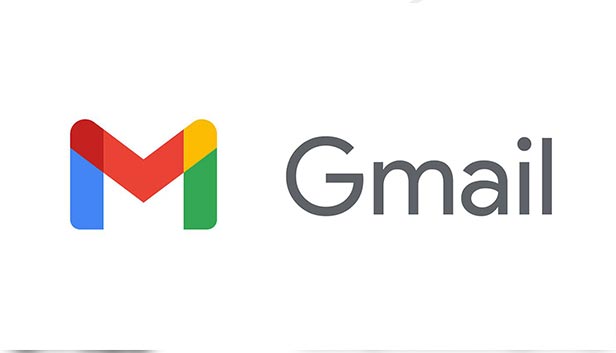




ارسال دیدگاه