نحوه ی ویرایش یک PDF به صورت آنلاین با استفاده از PDFzorro
شنبه ۲۵ خرداد ۱۳۹۸- 908 views
- 0
نحوه ی ویرایش یک PDF به صورت آنلاین با استفاده از PDFzorro
فایل های PDF برای حفظ فرمت اصلی یک سند بسیار عالی هستند، اما تلاش برای ویرایش آنها می تواند کمی دشوار باشد. حتی یک اقدام ساده مانند حذف صفحه می تواند برای شما دشوار باشد، زیرا برنامه Free Reader Adobe هیچ ابزار ویرایشی ندارد. خوشبختانه، بسیاری از راه حل های رایگان وجود دارد که می توانید از آنها برای ویرایش صفحات PDF خود استفاده کنید. شما می توانید به صورت آنلاین نیز فایل های PDF خود را ویرایش کنید. در این مقاله قصد داریم یک آموزش گام به گام و جامع را در اختیار شما قرار دهیم تا با مطالعه ی آن انجام این کار برای شما بسیار ساده شود. با ما همراه باشید.
مراحل ویرایش یک PDF به صورت آنلاین با استفاده از PDFzorro :
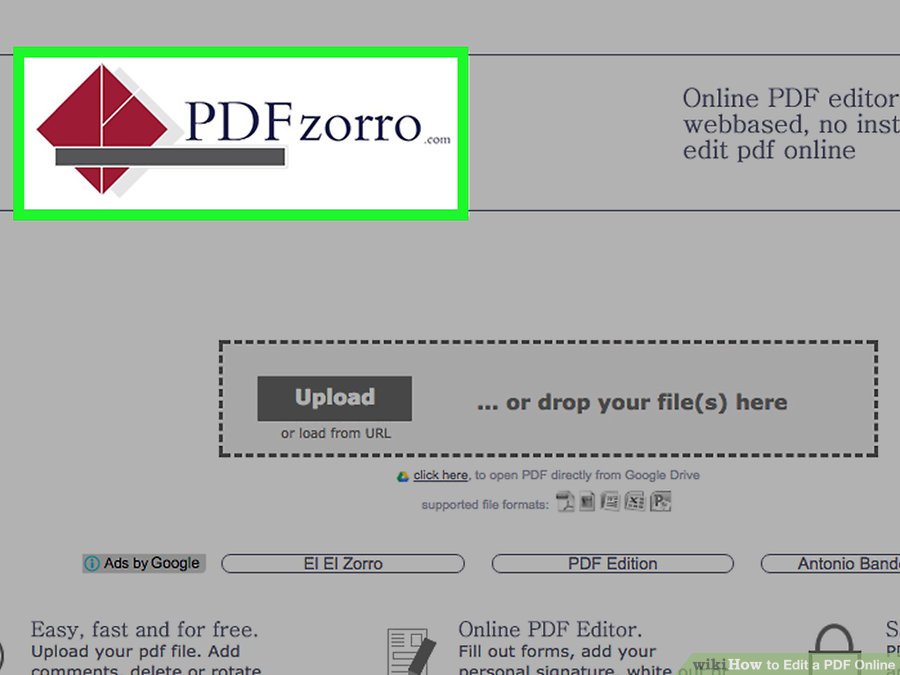
سایت PDFzorro
- به سایت PDFzorro بروید. برای این کار به آدرس https://us.pdfzorro.com/ بروید.
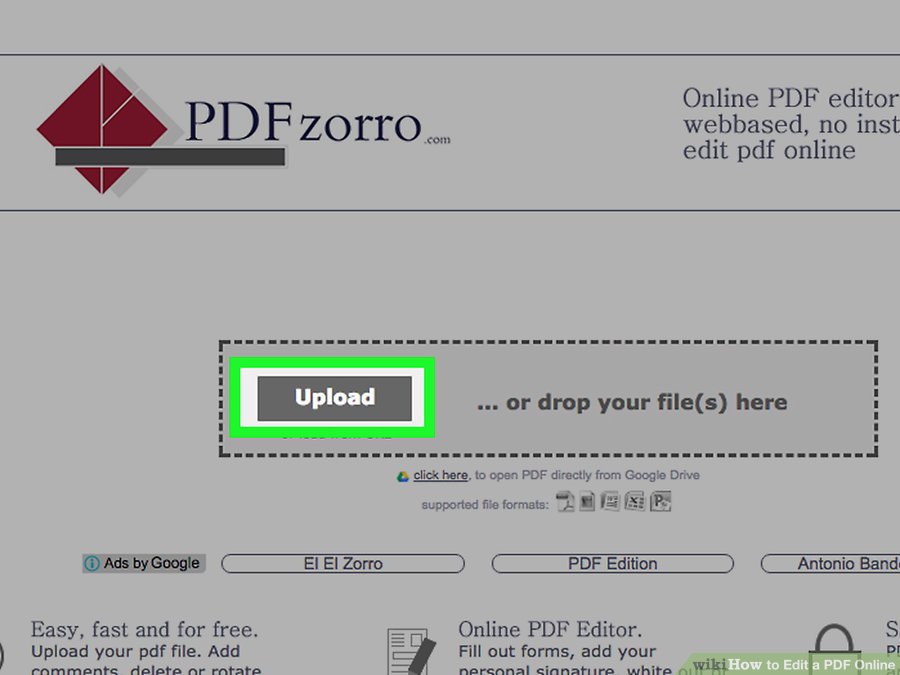
Upload
- روی Upload کلیک کنید. این دکمه ی خاکستری رنگ در وسط صفحه قرار دارد.

Choose File
- روی Choose File کلیک کنید. این گزینه در انتهای صفحه انتخاب فایل قرار دارد.
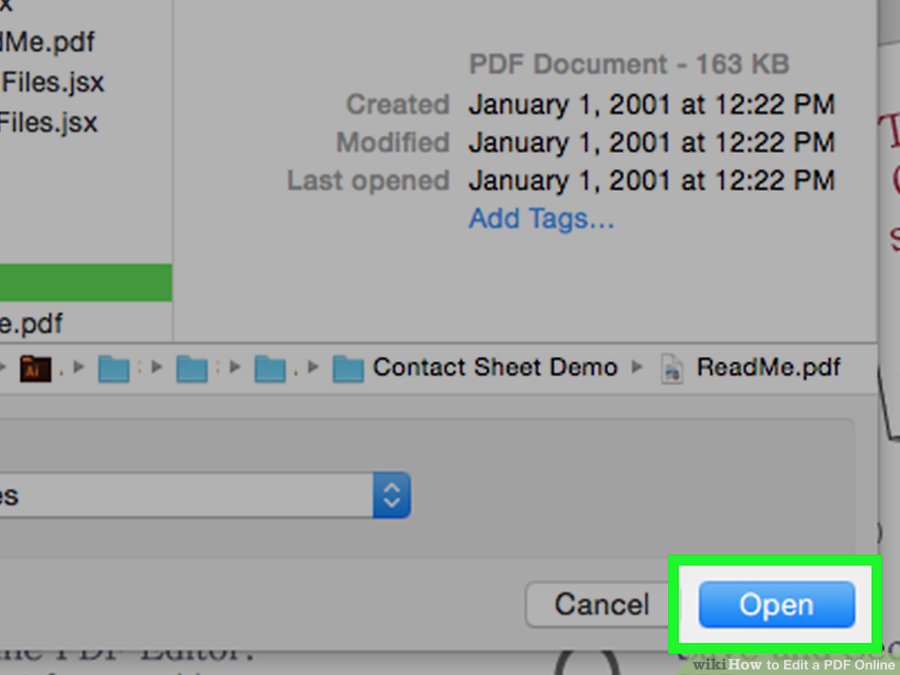
گزینه open
- یک فایل PDF را انتخاب کنید، سپس روی Open کلیک کنید.با انجام این کار فایل PDF شما در سایت PDFzorro آپلود خواهد شد.

گزینه start PDF Editor
- روی start PDF Editor کلیک کنید. این دکمه ی سبز رنگ زیر دکمه ی Upload قرار دارد. با این کار ویرایشگر فایل PDF باز خواهد شد.

صفحه PDF
- روی یک صفحه PDF کلیک کنید. صفحات PDF شما در سمت چپ صفحه فهرست شده است. با کلیک کردن روی هر یک از این صفحات, فایل در صفحه ی اصلی PDFzorro نمایش داده می شود.
PDFzorro صفحات PDF را در فرمت نسبتا کوچک بارگذاری می کند. شما می توانید با کلیک کردن روی دکمه ی “+” بزرگنمایی کنید.
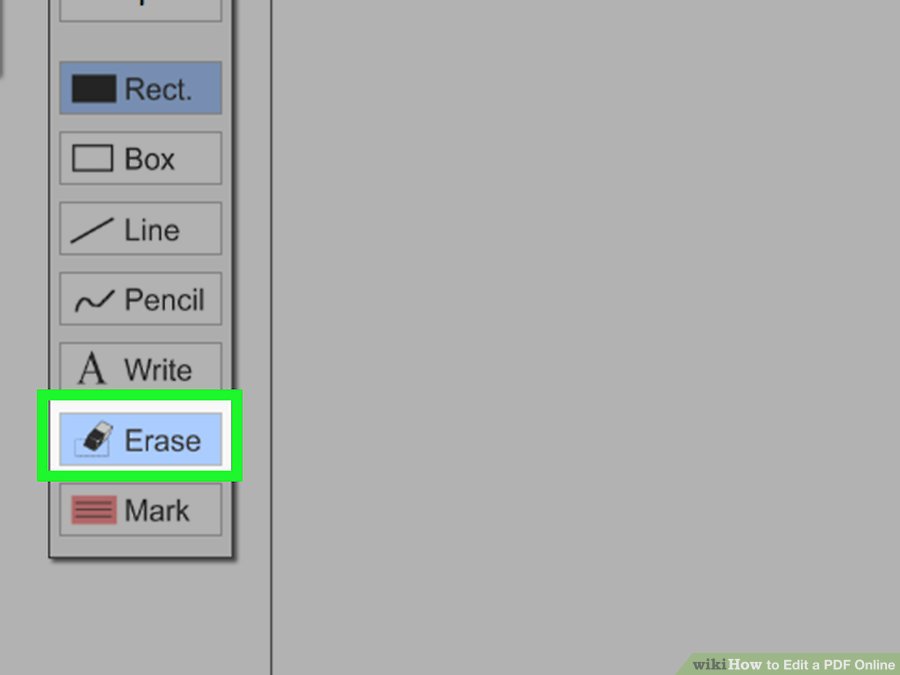
گزینه Erase
- روی Erase کلیک کنید. این گزینه در ستون گزینه ها قرار دارد.

انتخاب متن
- کلیک کنید و موس را روی قسمتی از متن که می خواهید حذف کنید بکشید. هنگامی که دکمه ی موس را رها کنید, قسمت مشخص شده حذف خواهد شد.
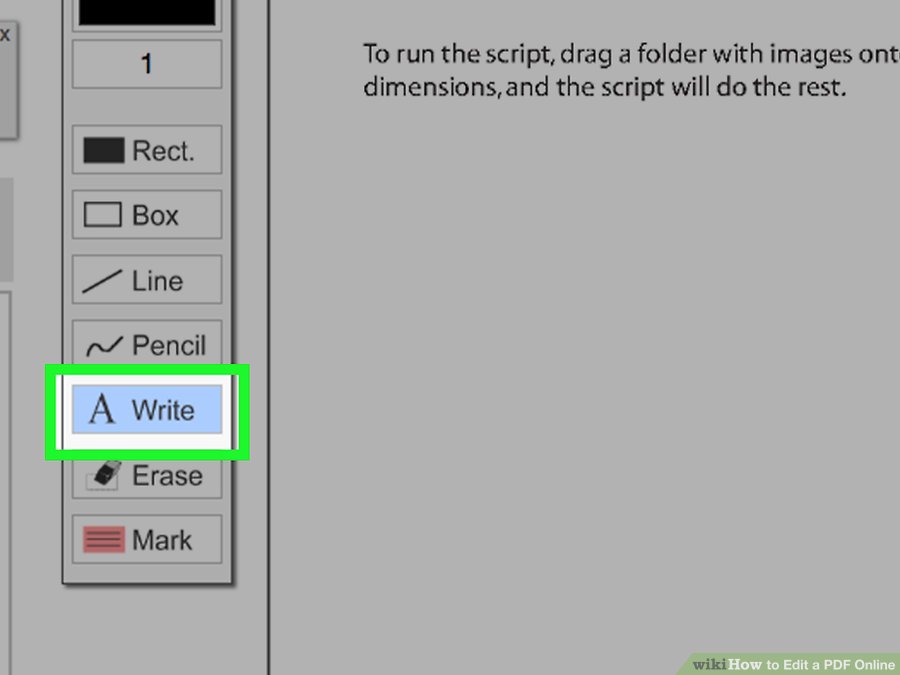
گزینه ی Write
- روی گزینه ی Write کلیک کنید. این گزینه بالای گزینه ی Erase قرار دارد.
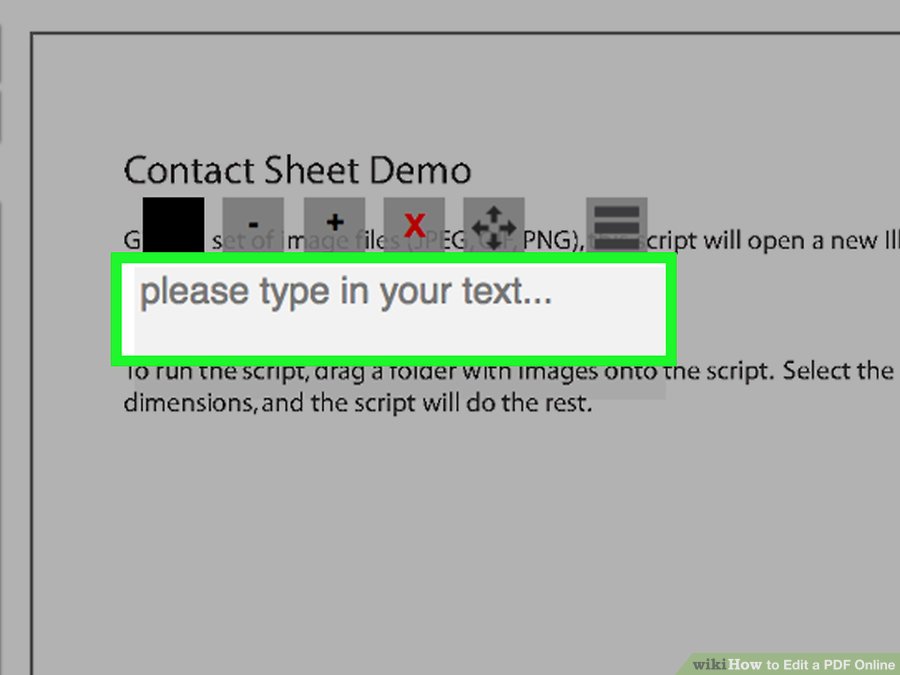
اضافه کردن متن
10 . روی قسمتی که می خواهید متن اضافه کنید کلیک کنید. نشانگر موس در جایی که کلیک کردید نمایش داده می شود. با این کار یک فیلد متنی خاکستری رنگ نمایش داده خواهد شد.
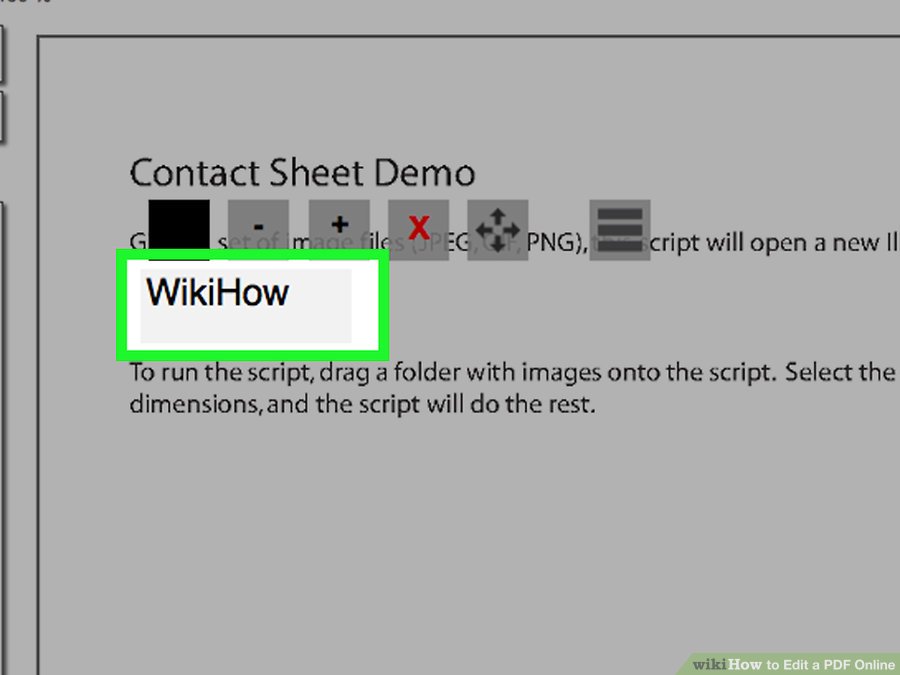
تایپ کردن متن
- متن خود را تایپ کنید. اگر بعد از نمایش داده شدن فیلد متنی، در جای دیگری از صفحه کلیک کنید، برای تایپ مجدد باید دوباره روی فیلد متنی کلیک کنید.
شما می توانید اندازه متن خود را با استفاده از دکمه های + یا – در بالای متن تنظیم کنید.
برای مشاهده قالب بندی متن یا گزینه های فونت، روی آیکون ☰ کلیک کنید.
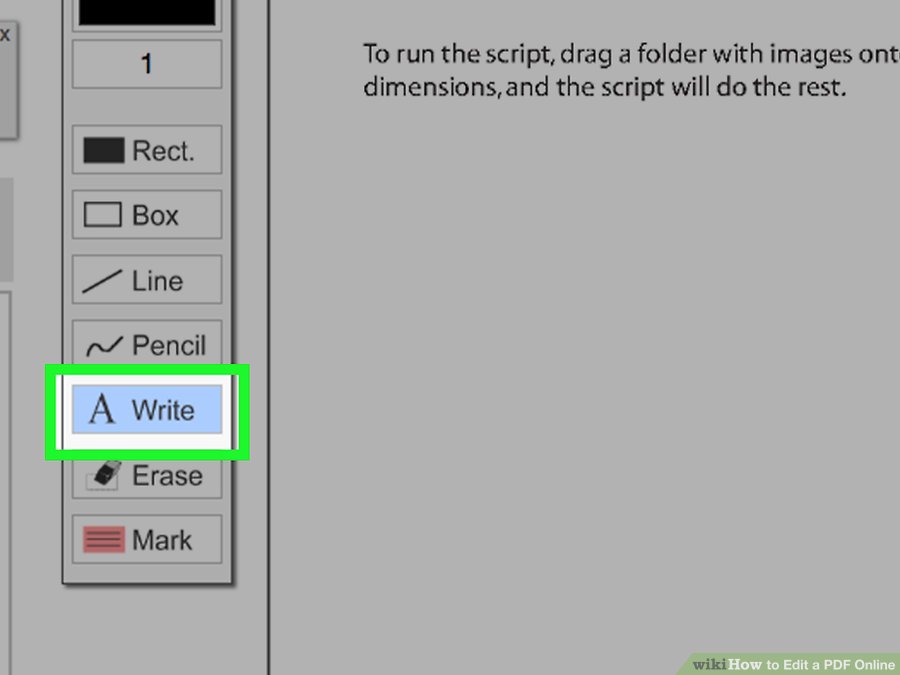
گزینه ی Write
- روی Write again کلیک کنید. اکنون نوشته ی شما ذخیره خواهد شد.
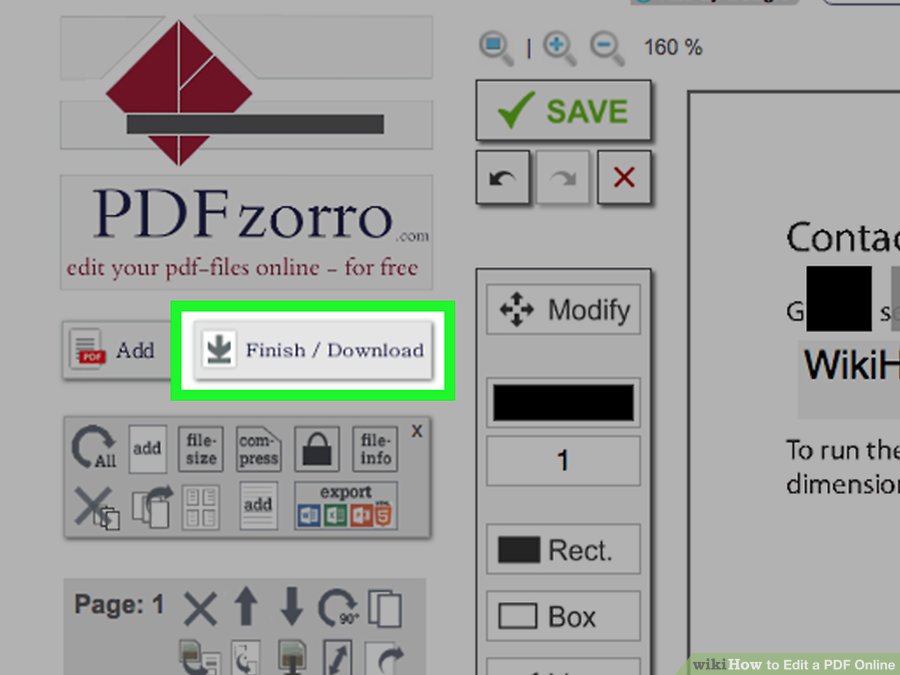
گزینه Download
- روی Finish / Download کلیک کنید. این گزینه درست زیر لوگوی «PDFzorro» در سمت چپ صفحه قرار دارد.
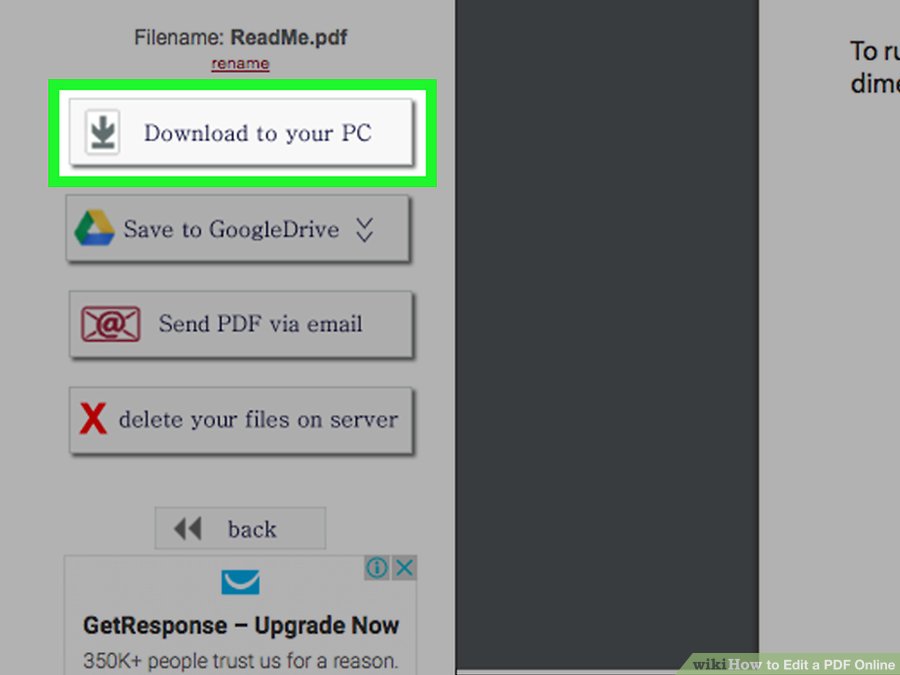
Download to your PC
- روی Download to your PC کلیک کنید. این دکمه در گوشه ی سمت چپ صفحه قرار دارد. با این کار فایل ویرایش شده در کامپیوتر شما دانلود خواهد شد.
شما همچنین می توانید برای ذخیره گزینه های ave to Google Drive یا Send PDF via Email را انتخاب کنید.








![اصلی ترین تفاوت ۴K و UHD در چیست ؟ [نقد و بررسی] اصلی ترین تفاوت ۴K و UHD در چیست ؟ [نقد و بررسی]](https://tarfandha.org/wp-content/uploads/2021/11/اصلی-ترین-تفاوت-4K-و-UHD-در-چیست-125x125.jpg)














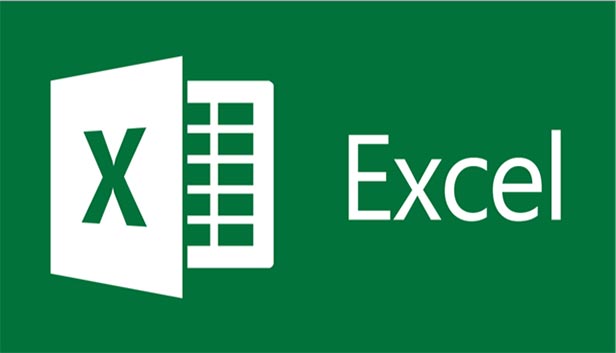
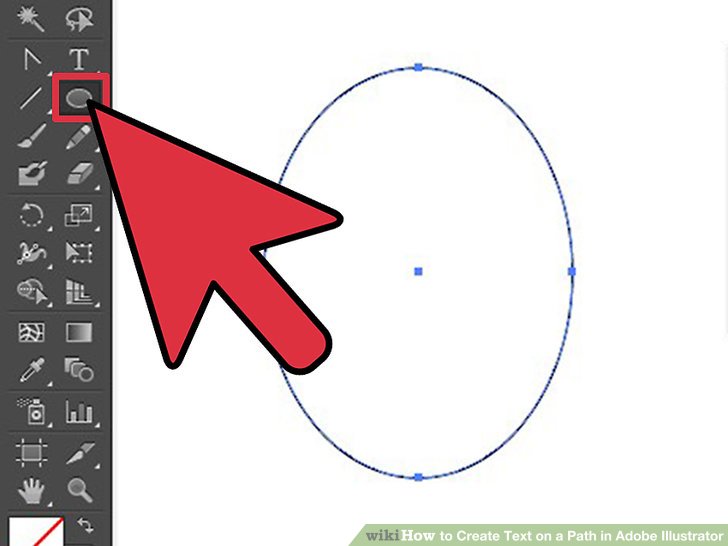
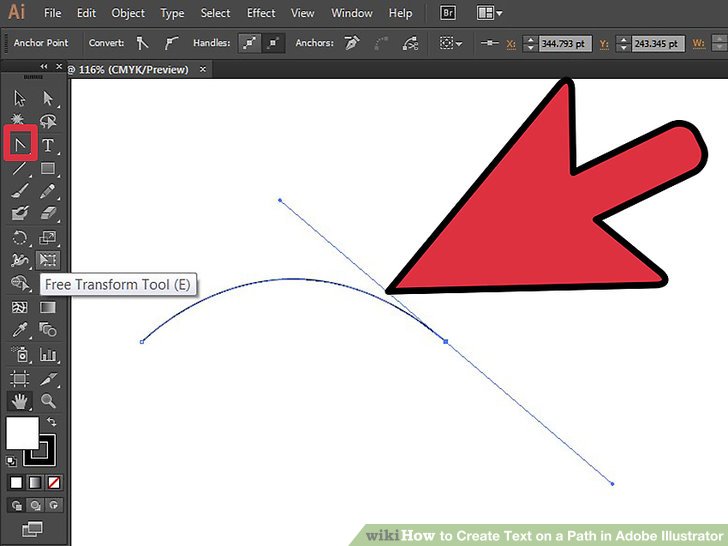
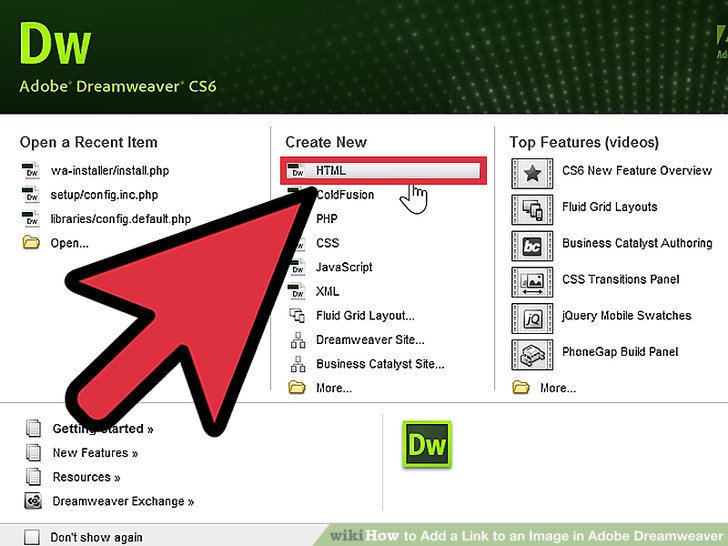


ارسال دیدگاه