چگونه از اسناد با فرمت PDF در سیستم ویندوز اسکن بگیریم ؟
یکشنبه ۵ خرداد ۱۳۹۸- 1,236 views
- 0
چگونه از اسناد با فرمت PDF در سیستم ویندوز اسکن بگیریم ؟
ترفند ها به شما آموزش می دهد که چگونه از یک سند کاغذی در کامپیوتر خود اسکن بگیرید و آن را به عنوان یک فایل PDF در سیستم ویندوز یا مکینتاش خود ذخیره کنید. اگر در حال حاضر یک فایل اسکن شده از سند خود دارید، می توانید آن را به یک فایل PDF تبدیل کنید. برای این کار باید از یک تبدیل کننده ی آنلاین استفاده کنید.
مراحل :

اتصال اسکنر
1. اسکنر خود را به کامپیوتر وصل کنید. بسته به نوع اسکنر می توانید این کار را از طریق کابل USB انجام دهید یا اگر اسکنر شما این قابلیت را داشته باشید می توانید به صورت بی سیم از طریق شبکه به آن متصل شوید.
مراحل انجام این کار در هر اسکنری متفاوت است، بنابراین برای راهنمایی در مورد نحوه درست اتصال اسکنر به کامپیوتر، به راهنمای کاربر سازنده مراجعه کنید.

قرار دادن سند
2. سند خود را در اسکنر قرار دهید. این باید سندی باشد که می خواهید به فرمت PDF تبدیل شود.

آیکون Start
3. Start را باز کنید. برای این کار از گوشه ی سمت چپ صفحه روی لوگوی Windows کلیک کنید.

برنامه ی Fax and Scan
4. در منوی Start عبارت fax and scan را تایپ کنید. با این کار برنامه ی Fax and Scan جستجو می شود.

Fax and Scan
5. روی Fax and Scan کلیک کنید. این آیکون در بالای پنجره ی Start قرار دارد. با این کار برنامه ی Fax and Scan باز می شود.

گزینه New Scan
6. روی New Scan کلیک کنید. این دکمه در گوشه ی سمت چپ پنجره ی Fax and Scan قرار دارد. با این کار یک پنجره ی جدید باز می شود.

انتخاب کردن اسکنر
7. اطمینان حاصل کنید که اسکنر انتخاب شده باشد. اگر چند اسکنر به شبکه متصل باشد, از بالای پنجره, قسمت “Scanner” را بررسی کنید و مطمئن شوید که اسکنر صحیح انتخاب شده باشد.
اگر اسکنر صحیح در حال حاضر انتخاب نشده است، شما می توانید روی Change… کلیک کنید سپس اسکنر را انتخاب کنید.

منوی کشویی Profile
8. نوع سند را انتخاب کنید. روی منوی کشویی “Profile” کلیک کنید سپس یکی از گزینه های زیر را انتخاب کنید :
Photo
Documents

منوی کشویی Source
9. نوع اسکنر را انتخاب کنید. روی منوی کشویی “Source” کلیک کنید و سپس یکی از گزینه های زیر را انتخاب کنید:
Feeder – برای اسکن چند سند با فرمت PDF این گزینه را انتخاب کنید.
Flatbed – اگر اسکنر شما دارای درب است که سند را در آن قرار دهید, این گزینه را انتخاب کنید.

دکمه Scan
10. روی Scan کلیک کنید این گزینه در پایین پنجره قرار دارد. با انجام این کار اسکن گرفتن از سند شما آغاز می شود.
شما همچنین می توانید گزینه های مربوط به رنگ را قبل از اسکن گرفتن تغییر دهید.

تب File
11. روی File کلیک کنید. بعد از اینکه از فایل اسکن گرفته شد باید از گوشه ی سمت چپ پنجره روی زبانه کلیک کنید. یک منوی کشویی برای شما باز می شود.

گزینه Print
12. از منوی کشویی روی Print… کلیک کنید.

گزینه Printer
13. از منوی کشویی روی “Printer” کلیک کنید. شما می توانید این گزینه را در گوشه ی سمت چپ پنجره ی Print مشاهده کنید.

گزینه Microsoft Print to PDF
14. روی Microsoft Print to PDF کلیک کنید. این گزینه در منوی کشویی Printer قرار دارد. اگر این گزینه برای شما موجود نبود از تنظیمات پیش فرض استفاده کنید و اسکن بگیرید سپس آن را به فرمت PDF تبدیل کنید.

دکمه Print
15. روی Print کلیک کنید. این گزینه در گوشه ی سمت راست پنجره قرار دارد.

انتخاب مکان ذخیره شده
16. مکان ذخیره را انتخاب کنید. روی یک پوشه در سمت چپ پنجره کلیک کنید.

انتخاب نام
17. یک نام برای PDF خود وارد کنید. این نام را در سمت راست “File name” تایپ کنید.

گزینه Save
18. روی Save کلیک کنید. این گزینه در پایین پنجره قرار دارد. با انجام این کار فایل اسکن شده شما با فرمت PDF در محل مشخص شده ذخیره خواهد شد.








![اصلی ترین تفاوت ۴K و UHD در چیست ؟ [نقد و بررسی] اصلی ترین تفاوت ۴K و UHD در چیست ؟ [نقد و بررسی]](https://tarfandha.org/wp-content/uploads/2021/11/اصلی-ترین-تفاوت-4K-و-UHD-در-چیست-125x125.jpg)












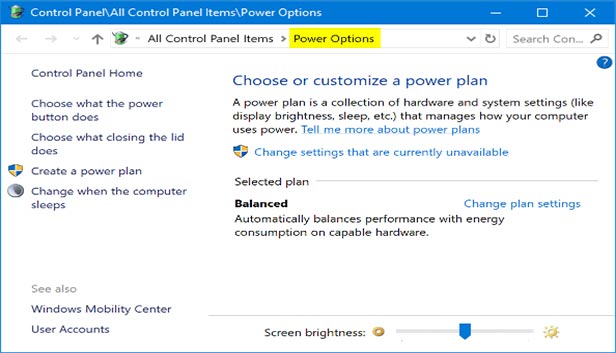
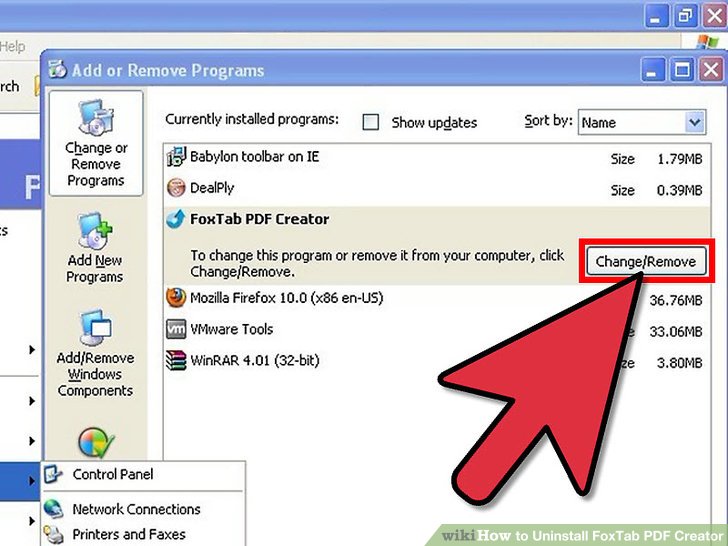
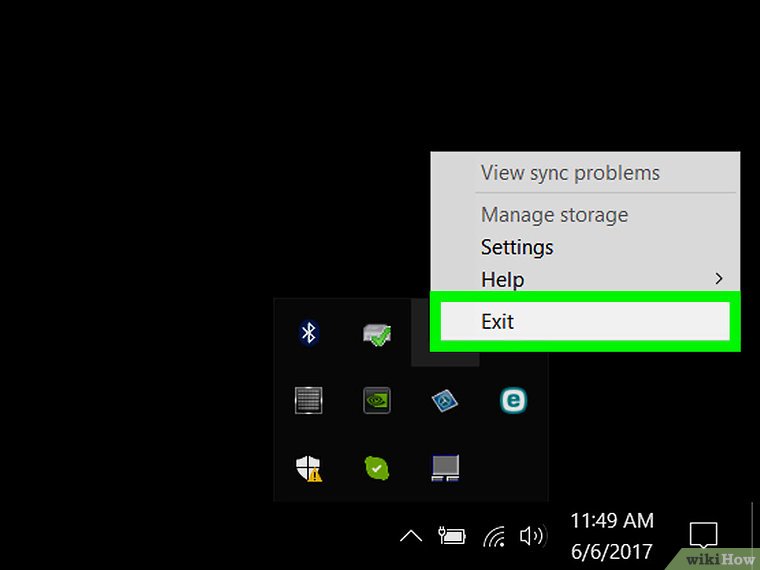
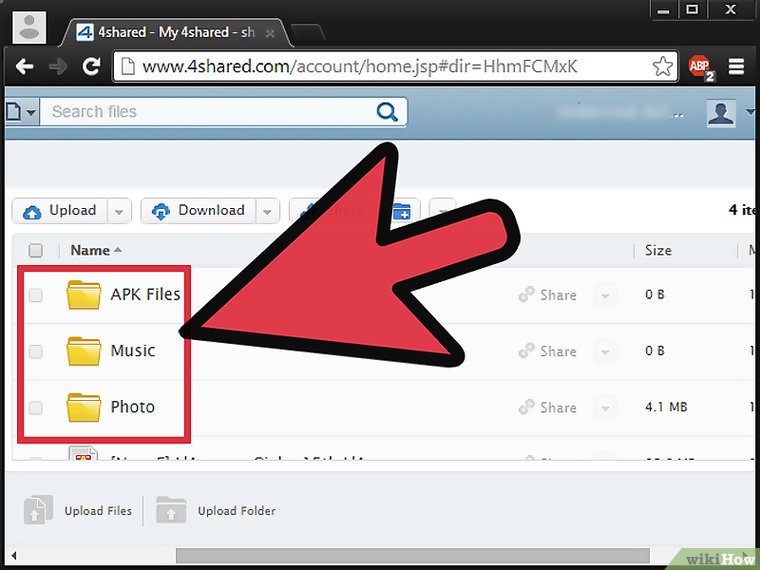
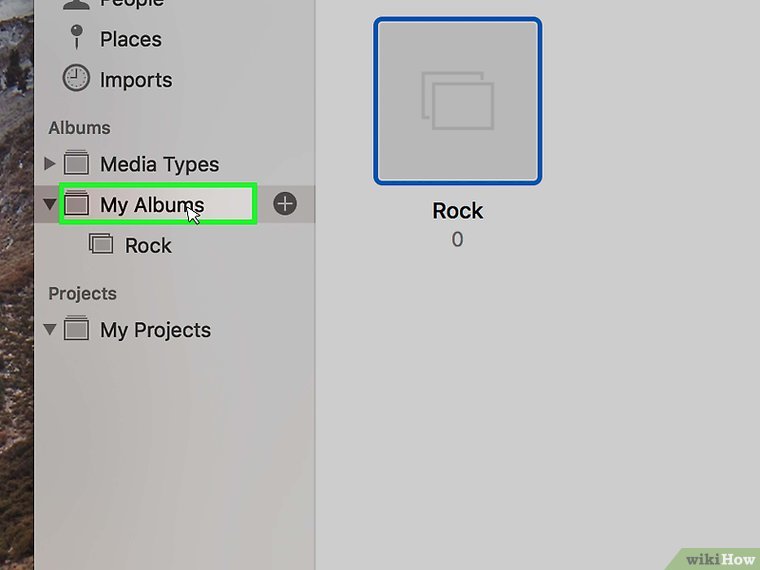
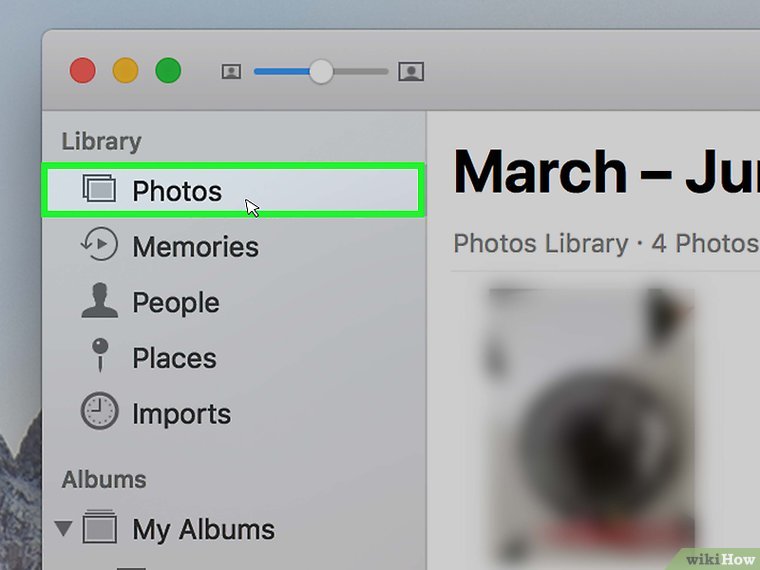


ارسال دیدگاه