نحوه تنظیم یک قالب در InDesign
چهارشنبه ۶ شهریور ۱۳۹۸- 716 views
- 0
نحوه تنظیم یک قالب در InDesign
نرم افزار InDesign بیشتر در صفحه آرایی، کارت ویزیت، طراحی جعبه و … به کار می رود و کار شما را بسیار راحت می کند. InDesign در صنعت چاپ و صفحهآرایی بکار میرود و به طور کلی برای گرد آوردن و کنار هم قراردادن متون, نگارش و ویرایش متون و عناصر نگاره ای در قالب صفحات از آن استفاده می شود.ایندیزاین دارای قابلیتهای بسیاری در حروف نگاری و صفحهآرایی است که از آنها میتوان تنظیم حروف، ایجاد سبکهای حروف (typographic styles) ، ابزار تنظیم دقیق قرارگیری عناصر گرافیکی، قابیلت استخراج خودکار اطلاعات از فرمتهای متنوع و تنظیم اندازههای ستونها، کادرها و صفحهبندی را نامبرد. کار با این نرم افزار پیشرفته نیاز به کمی تمرین دارد که در این مقاله قصد داریم اطلاعات مفید و کاربردی ای را در این موضوع به شما آموزش دهیم. با ما همراه باشید.
مراحل :

Adobe InDesign
- Adobe InDesign را دانلود و نسخه ی اصلی آن را خریداری کنید. دستورالعمل های روی صفحه را برای نصب InDesign روی رایانه خود دنبال کنید و در صورت لزوم کامپیوتر خود را مجدداً راه اندازی کنید.

فضای کاری InDesign
- خود را با فضای کاری InDesign و منابع موجود آشنا کنید.

باز کردن Adobe InDesign
- Adobe InDesign را باز کنید.

گزینه Open
- با انتخاب File> Open از Control panel بالای فضای کاری خود ، سند InDesign را که می خواهید ایجاد کنید ، باز کنید.

گزینه Save As
- File> Save As را انتخاب کنید.

ذخیره فایل
- به جایی بروید که می خواهید فایل خود را در آن ذخیره کنید و نام فایل را وارد کنید.

گزینه InDesign Temple
- از منوی کشویی Save As گزینه InDesign Temple را انتخاب کرده و روی Save کلیک کنید.
ایجاد قالب در یک سند جدید

فایل InDesign جدید
- با انتخاب File> New> Document و مشخص کردن تنظیمات مربوط به سند جدید خود ، یک فایل InDesign جدید را باز کنید.

قاب های متنی
- قاب های متنی ایجاد کنید. در این قسمت ها متن شما وارد خواهد شد.
ابزار Type را از جعبه ابزار InDesign که در سمت چپ فضای کاری قرار دارد ، انتخاب کنید.
روی یک نقطه insertion در سند خود کلیک کنید. برای ترسیم قاب متن خود ، کلیک کرده و ماوس را بکشید.
از ابزار InDesign’s Select استفاده کنید تا کادر متن خود را به مکان مناسب منتقل کنید.
این مراحل را برای هر فریم متنی که می خواهید ایجاد کنید تکرار کنید.

انتخاب شکل
- شکل هایی که می خواهید بعدا عکس ها را در آن قرار دهید, ایجاد کنید.
ابزار Ellipse ، Rectangle یا Polygon را از جعبه ابزار InDesign انتخاب کنید.
روی یک نقطه insertion در سند خود کلیک کنید. برای ترسیم شکل کلیک کرده و ماوس را بکشید.
از ابزار InDesign’s Select استفاده کنید تا شکل خود را به مکان مناسب منتقل کنید.
این مراحل را برای هر شکل دیگری که می خواهید ایجاد کنید تکرار کنید.

Save As
- File> Save As را انتخاب کنید.

ذخیره فایل
- به جایی بروید که می خواهید فایل را در آن ذخیره کنید سپس نام فایل را وارد کنید.

InDesign Temple
- InDesign Temple را از منوی کشویی Save As انتخاب کنید و روی Save کلیک کنید.








![اصلی ترین تفاوت ۴K و UHD در چیست ؟ [نقد و بررسی] اصلی ترین تفاوت ۴K و UHD در چیست ؟ [نقد و بررسی]](https://tarfandha.org/wp-content/uploads/2021/11/اصلی-ترین-تفاوت-4K-و-UHD-در-چیست-125x125.jpg)














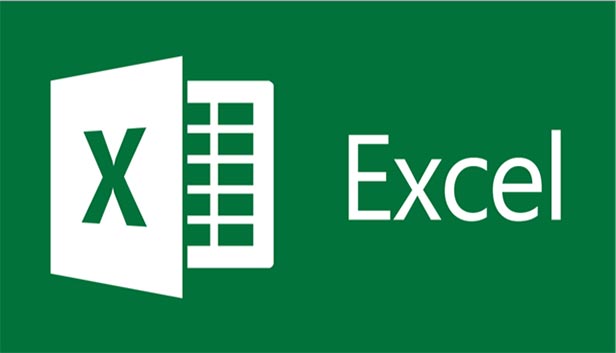
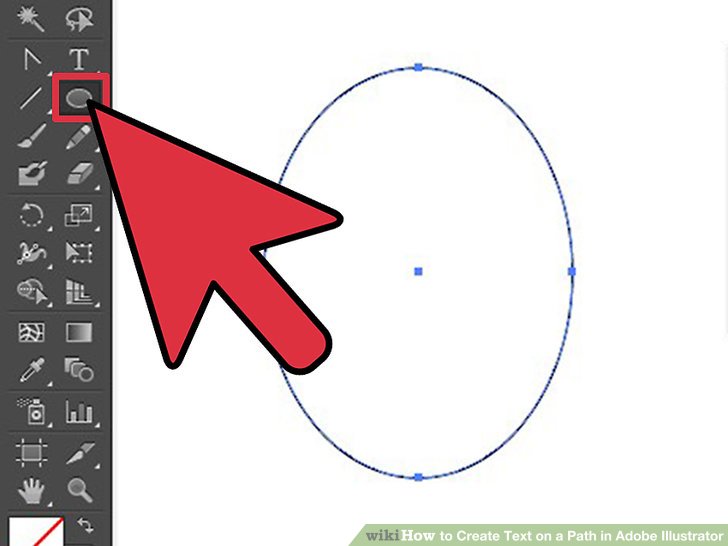
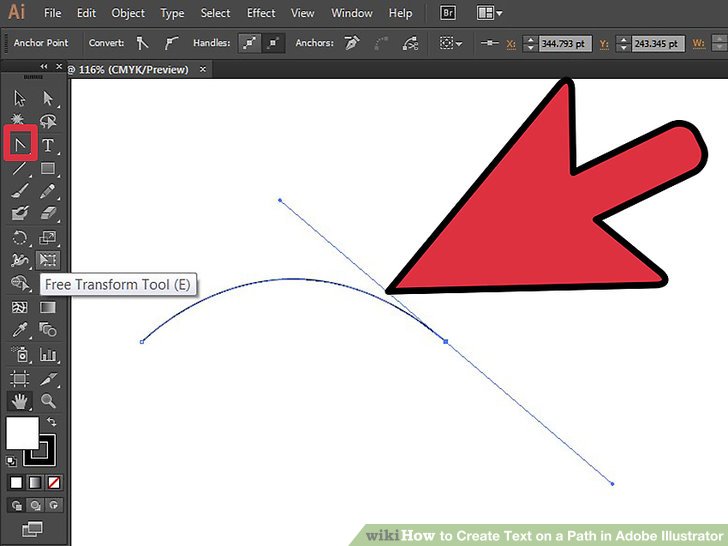
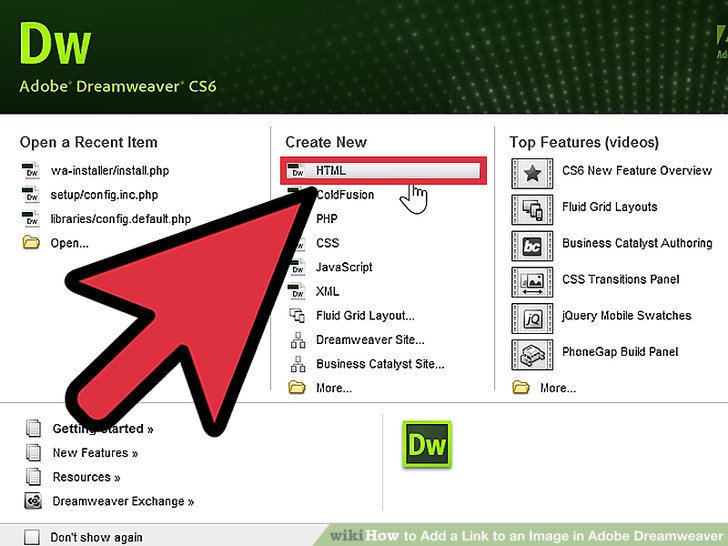


ارسال دیدگاه