نحوه ی حذف تصویر زمینه با استفاده از Photoshop CS6
سه شنبه ۲۵ تیر ۱۳۹۸- 532 views
- 0
نحوه ی حذف تصویر زمینه با استفاده از Photoshop CS6
نرم افزار Photoshop CS6, یک ویرایشگر تصاویر گرافیکی است که برای سیستم عامل های ویندوز و OSX طراحی شده است.
ممکن است بخواهید تصویر زمینه ی یک عکس را تغییر دهید یا به جای آن عکس دیگری استفاده کنید. این کار نیاز به کمی دقت و ظرافت دارد. اگر دلیل تغییر دادن عکس پس زمینه را در نظر نگیریم, حذف عکس زمینه کار ساده ای خواهد بود. در این مقاله به شما آموزش می دهیم که چگونه عکس پس زمینه را حذف کنید. با ما همراه باشید.
مراحل :

ابزار Quick Selection
- از ابزار Quick Selection استفاده کنید تا بتوانید به سرعت به ابزار هایی که می خواهید دسترسی پیدا کنید. این ابزار شبیه به یک قلم مو با یک خط کوچک در انتهای آن است. این باید ابزار چهارم در نوار ابزار باشد. Quick Selection به طور خودکار لبه هایی را که نزدیک آن کلیک می کنید پیدا می کند و آنها را به انتخاب شما اضافه می کند.
اگر نمی توانید این ابزار را پیدا کنید، ابزار Magic Wand را انتخاب کنید- منوی کوچکی برای شما ظاهر می شود.

انتخاب تصاویر
- در کنار لبه های مهم اجسام مورد نظر خود کلیک کنید، چیزهایی که می خواهید ذخیره کنید را مشخص کنید. اجسامی که شامل تصویر زمینه نمی شوند را مشخص کنید. به کلیک کردن ادامه دهید تا همه ی قسمت هایی که می خواهید حذف نشود مشخص شود.
اگر یک اشتباه مرتکب شدید، دکمه ی Alt یا ⌥ را انتخاب کنید، سپس روی ناحیه ای که نمی خواهید انتخاب شود کلیک کنید و آن را حذف کنید.
دو دکمه ی [ و ] ابزار انتخاب شما را بزرگتر یا کوچکتر می کند.
اگر پس زمینه یک رنگ یا بسیار کوچک است، پس زمینه را انتخاب کرده و سپس دکمه ی « Delete» را فشار دهید. اکنون پس زمینه از بین رفته است.

گزینه Refine Edge
- به “Refine Edge” بروید تا انتخابتان را کامل کنید. این منو که در زیر “Selection” → “Refine Edge,” قرار دارد، به شما اجازه می دهد تصویر مورد نظر را بدون پس زمینه مشاهده کنید. در این قسمت، شما چند گزینه دارید. ابتدا از کادر بالای منوی Refine Edge گزینه ی “On White” را انتخاب کنید. از آنجا می توانید از ابزارهای زیر استفاده کنید:
Radius
Feather
Shift Edge
Smooth
Contrast

گزینه ok
- روی قسمت انتخاب شده راست کلیک کنید. در صفحه ی “Refine Edge” روی “OK” ضربه بزنید، سپس روی هر یک از مناطق انتخاب شده راست کلیک کنید. برای جدا کردن تصویر از پس زمینه گزینه ی “Layer Via Copy” را انتخاب کنید.
اطمینان حاصل کنید که وقتی راست کلیک می کنید گزینه ی انتخاب شده ی باز دارید. اگر ندارید، دکمه ی “V” را فشار دهید تا نشانگر ماوس شما به حالت طبیعی برگردد, سپس راست کلیک کنید.

حذف لایه
- لایه پس زمینه را برای جدا کردن تصویر خود حذف کنید. شما اکنون می توانید با لایه پس زمینه هر کاری که می خواهید انجام دهید. شما می توانید این کار را به صورت قطعه قطعه انجام دهید، به آرامی پس زمینه را از بین ببرید و لایه های جدید را از طریق کپی کردن ایجاد کنید، یا به سادگی کل پس زمینه را پاک کنید. در هر صورت، پاک کردن تصویر زمینه برای شما ساده خواهد بود.








![اصلی ترین تفاوت ۴K و UHD در چیست ؟ [نقد و بررسی] اصلی ترین تفاوت ۴K و UHD در چیست ؟ [نقد و بررسی]](https://tarfandha.org/wp-content/uploads/2021/11/اصلی-ترین-تفاوت-4K-و-UHD-در-چیست-125x125.jpg)













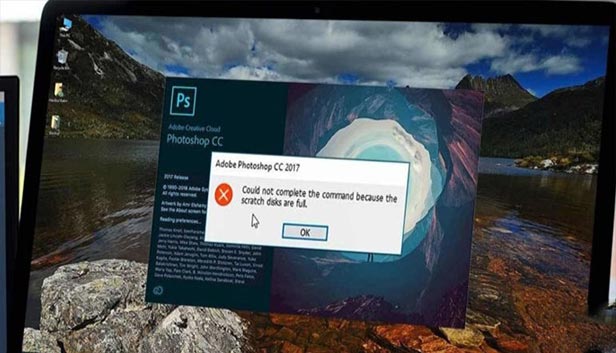
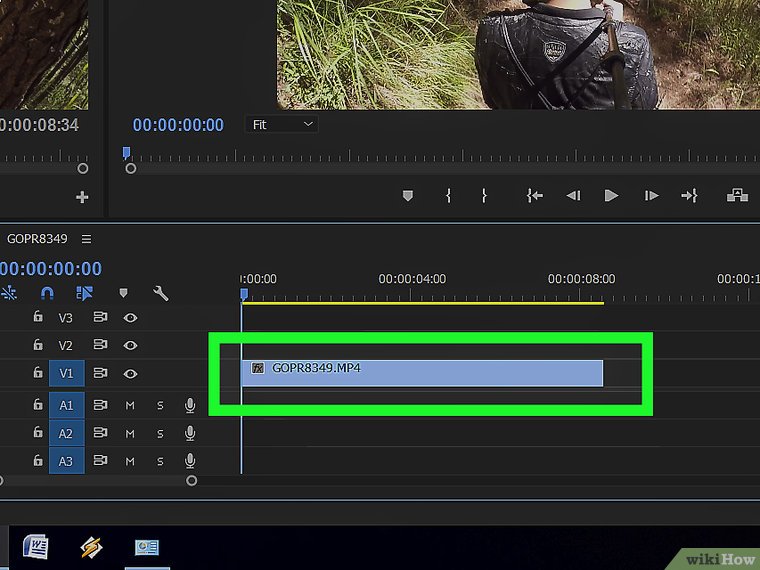
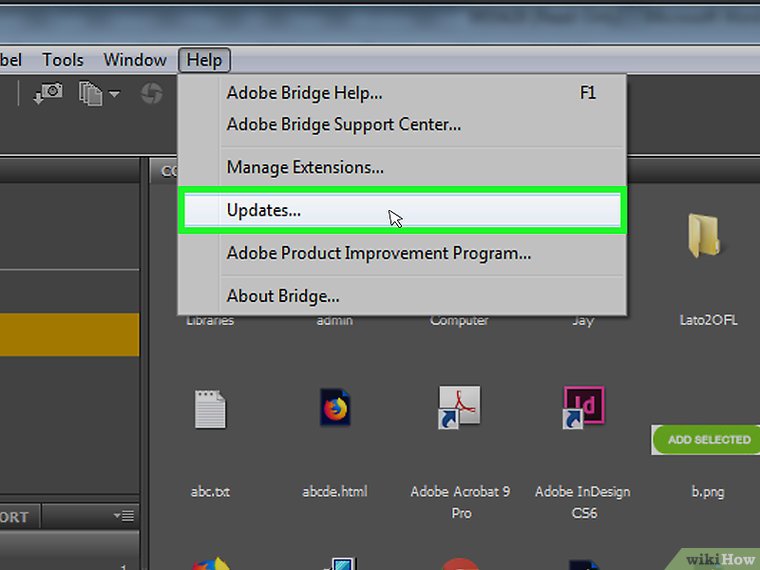

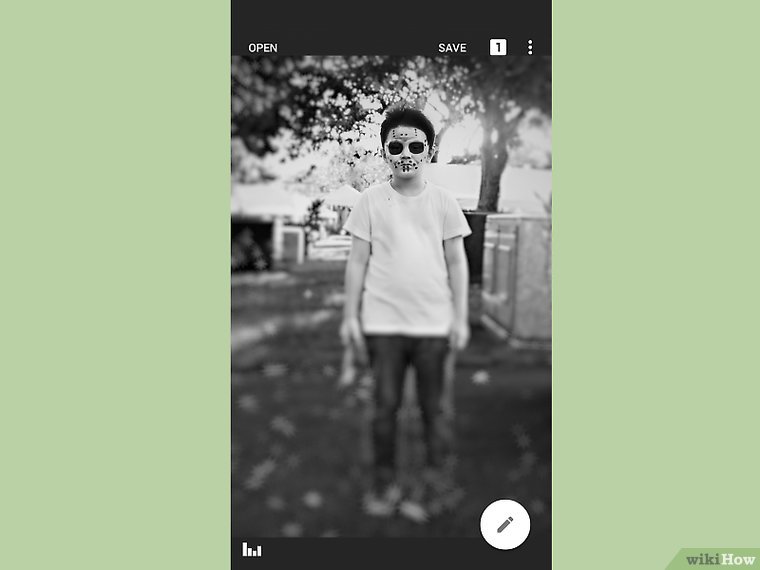


ارسال دیدگاه