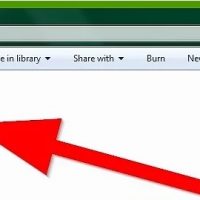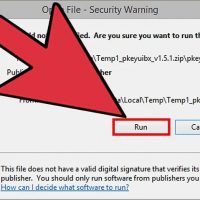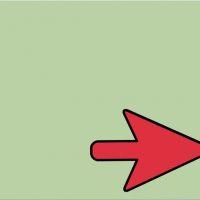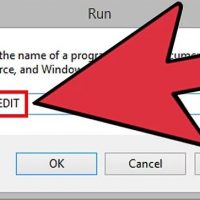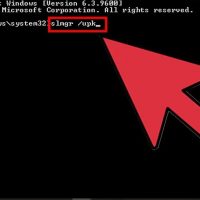نحوه ی استفاده از iGrabber برای سیستم ویندوز
چهارشنبه ۳۰ آبان ۱۳۹۷- 898 views
- 0
نحوه ی استفاده از iGrabber برای سیستم ویندوز در این مقاله قصد داریم مراحل گام به گام نصب و پیکر بندی iGrabber را به شما آموزش دهیم. شما می توانید با استفاده از iGrabber تمام نوارهای ویدئویی خود را با کیفیت مناسب کپچر کرده و از آنها به صورت فایلهای دیجیتالی ویدئویی در آرشیوتان برای همیشه محافظت کنید. مراحل : iGrabber را برای ویندوز خریداری کنید. IGrabber را با دستگاه های ویدئویی، VHS یا دی وی دی خود وصل کنید. پیام “New Hardware Device” را مشاهده خواهید کرد. گزینه ی “Cancel” را انتخاب کنید. هنگامی که سی دی را وارد می کنید, برای نصب به صورت خودکار راهنمایی می شوید. روی گزینه ی “Driver Install” کلیک کنید یا Windows\Drive\Setup.exe را اجرا کنید. برای ادامه و نصب کامل Driver Software روی “next”-“Install”-“Finish” کلیک کنید. روی “Honestech VHS to DVD ” کلیک کنید یا “Windows\VHS2DVD\Setup.exe” را اجرا کنید تا برنامه نصب شود, سپس زبان دلخواه خود را انتخاب کنید. روی گزینه ی “next” کلیک کنید تا نصب ادامه پیدا کند و روی “Finish” کلیک کنید تا نصب کامل شود. در نهایت آیکون برنامه را روی صفحه ی دسکتاپ مشاهده خواهید کرد. هنگامی که همه ی این مراحل انجام […]








![اصلی ترین تفاوت ۴K و UHD در چیست ؟ [نقد و بررسی] اصلی ترین تفاوت ۴K و UHD در چیست ؟ [نقد و بررسی]](https://tarfandha.org/wp-content/uploads/2021/11/اصلی-ترین-تفاوت-4K-و-UHD-در-چیست-125x125.jpg)