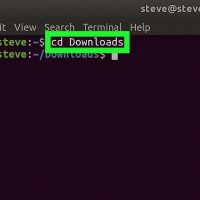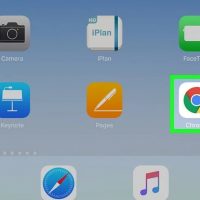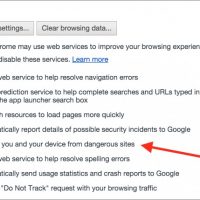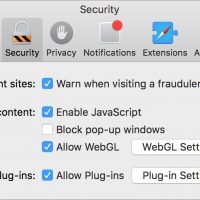نحوه ی حذف ابزار MySearchDial از فایر فاکس
چهارشنبه ۱۴ آذر ۱۳۹۷- 989 views
- 0
نحوه ی حذف ابزار MySearchDial از فایر فاکس MySearchDial نوعی افزونه ی مرورگر می باشد. اگر می خواهید از تنظیمات قبلی و اصلی مرورگر خود استفاده کنید, این مقاله را دنبال کنید و طبق دستور العمل ها پیش بروید و ابزار MySearchDial را حذف کنید. مراحل : مدیریت موتور جستجوی فایرفاکس را باز کنید. MySearchDial را پیدا کنید و گزینه ی “Remove” را راه اندازی کنید. موتور جستجوی پیش فرض را مجددا تنظیم کنید و روی دکمه ی OK کلیک کنید. از منوی گزینه ها روی عنوان Firefox کلیک کنید. گزینه ی Add-ons Manager سپس Extensions را انتخاب کنید. گزینه ی MySearchDial 7.0 را پیدا کنید و روی “Remove” کلیک کنید. مجددا روی عنوان Firefox کلیک کنید. Options را انتخاب کنید و تنظیمات صفحه ی اصلی را بازگردانی کنید. در پایان Firefox را مجددا راه اندازی کنید.








![اصلی ترین تفاوت ۴K و UHD در چیست ؟ [نقد و بررسی] اصلی ترین تفاوت ۴K و UHD در چیست ؟ [نقد و بررسی]](https://tarfandha.org/wp-content/uploads/2021/11/اصلی-ترین-تفاوت-4K-و-UHD-در-چیست-125x125.jpg)