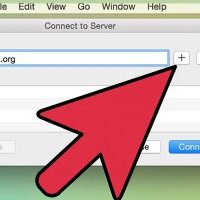نحوه ی آپلود فایل ها در سرور Ftp با استفاده از سیستم عامل مکینتاش
دوشنبه ۲۶ شهریور ۱۳۹۷- 2,426 views
- 0
نحوه ی آپلود فایل ها در سرور Ftp با استفاده از سیستم عامل مکینتاش ترفند ها به شما آموزش می دهد که چگونه فایل ها را از کامپیوتر خود در سرور( File Transfer Protocol (FTP آپلود کنید. در سیستم ویندوز و مکینتاش می توانید به صورت مستقیم به سرور FTP دسترسی پیدا کنید, هم چنین می توانید با استفاده از یک کلاینت FTP مانند FileZilla به سرور متصل شوید. اگر می خواهید از طریق iPhone یا Android به سرور FTP متصل شوید, باید برنامه ی مخصوص FTP را دانلود کنید. به خاطر داشته باشید که برای این کار به آدرس سرور FTP احتیاج دارید؛ هم چنین نمی توانید بدون مجوز فایل ها را در سرور آپلود کنید. مراحل : منوی Finder را باز کنید. از قسمت Dock سیستم مکینتاش روی آیکون آبی رنگ برنامه ی Finder کلیک کنید. روی گزینه ی Go کلیک کنید. این گزینه در بالای صفحه ی مکینتاش قرار دارد. با این کار منوی کشویی باز خواهد شد. روی گزینه ی Connect to Server… کلیک کنید. شما می توانید این گزینه را در انتهای منوی کشویی مشاهده کنید. آدرس سرور را وارد کنید. در فیلد متنی “Server Address”, آدرس سروری که می خواهید […]








![اصلی ترین تفاوت ۴K و UHD در چیست ؟ [نقد و بررسی] اصلی ترین تفاوت ۴K و UHD در چیست ؟ [نقد و بررسی]](https://tarfandha.org/wp-content/uploads/2021/11/اصلی-ترین-تفاوت-4K-و-UHD-در-چیست-125x125.jpg)