نحوه ی قرار دادن راهنما در فتوشاپ
شنبه ۱۹ مرداد ۱۳۹۸- 678 views
- 1
نحوه ی قرار دادن راهنما در فتوشاپ
نرم افزار Adobe Photoshop, یک ویرایشگر تصاویر گرافیکی است که برای سیستم عامل های ویندوز و OSX طراحی شده است.
این نرم افزار می تواند تصاویر گرافیکی را در چندین لایه ویرایش و ایجاد کند و از ماسک ها، ترکیب بندی آلفا و چندین مدل رنگ مانند RGB، CMYK، Lab Color Space، Spot Color و Duotone پشتیبانی می کند. نرم افزار فتوشاپ از فرمت های گرافیکی گسترده ای پشتیبانی می کند، اما فرمت های PSD و PSB مخصوص به خود را نیز دارد که از تمام ویژگی های اشاره شده پشتیبانی می کنند. در این مقاله به شما آموزش می دهیم که چگونه در فتوشاپ راهنما قرار دهید. با ما همراه باشید.
مراحل :

Photoshop
- Photoshop را روی رایانه خود باز کنید. اگر از Windows استفاده می کنید ، می توانید آن را در قسمت All Apps از منوی Start پیدا کنید. در macOS ، این برنامه در پوشه ی Applications قرار دارد.

منوی Open
- پروژه ای را که می خواهید ویرایش کنید, باز کنید. می توانید با کلیک بر روی منوی Open از گوشه سمت چپ صفحه ، فایل را انتخاب کنید سپس روی Open کلیک کنید.

گزینه Rulers
- خط کش های صفحه را قابل مشاهده کنید. اگر خط کش ها را در قسمت بالای صفحه مشاهده نمی کنید ، روی منوی View کلیک کرده و Rulers را انتخاب کنید تا فعال شود. با این کار راحت تر می توانید راهنما اضافه کنید.

منوی View
- روی منوی View کلیک کنید. این منو در بالای صفحه قرار دارد.

گزینه New Guide
- روی New Guide… کلیک کنید. این گزینه در پایین صفحه قرار دارد. یک پنجره ی کوچک نمایش داده می شود.

Orientation
- موقعیتی را برای اولین خط راهنما انتخاب کنید :
در بخش ” Orientation ” افقی یا عمودی را انتخاب کنید.
موقعیت مکانی را وارد کنید (مثلاً 12 سانتی متر) جایی که می خواهید راهنما ظاهر شود. نگران نباشید ، شما می توانید راهنماهای خود را هر زمان که می خواهید حرکت دهید.
روی OK کلیک کنید. اکنون راهنما (یک خط آبی) در فضایی که مشخص کرده اید, نمایش داده می شود.

گزینه New Guide
- در صورت لزوم راهنماهای بیشتری اضافه کنید. شما معمولاً می خواهید حداقل یک راهنمای افقی و یک راهنمای عمودی داشته باشید تا اشیاء خود را تراز کنید.

خط راهنما
- خط راهنما را به یک موقعیت متفاوت منتقل کنید. اگر جایی که خط راهنما را قرار داده اید, دوست ندارید, می توانید آن را به راحتی تغییر مکان دهید :
دکمه های Ctrl (Windows) یا ⌘ Cmd (macOS)) را فشار دهید و نشانگر ماوس را حرکت دهید تا خط راهنما تغییر مکان دهد.
کلیک کنید و راهنما را به موقعیت جدید بکشید.

Clear guides
- خط راهنمایی را که لازم نیست, حذف کنید. برای حذف یک راهنما ، کافیست آن را در هر مکانی خارج از تصویر بکشید.
برای حذف همه راهنماها به طور همزمان ، روی منوی View کلیک کنید و Clear guides را انتخاب کنید.

- راهنما ها را در جای خود قفل کنید (اختیاری). اگر نمی خواهید خطوط راهنمای خود را از دست دهید ، ممکن است بخواهید آنها را در جای خود قفل کنید. برای انجام این کار ، روی منوی View کلیک کرده و Lock Guides را انتخاب کنید.
اگر بعد از قفل کردن آنها باید راهنما ها را جا به جا یا حذف کنید ، ابتدا باید قفل آنها را باز کنید. برای این کار کافیست از فهرست, گزینه ی Unlock Guides را انتخاب کنید.








![اصلی ترین تفاوت ۴K و UHD در چیست ؟ [نقد و بررسی] اصلی ترین تفاوت ۴K و UHD در چیست ؟ [نقد و بررسی]](https://tarfandha.org/wp-content/uploads/2021/11/اصلی-ترین-تفاوت-4K-و-UHD-در-چیست-125x125.jpg)















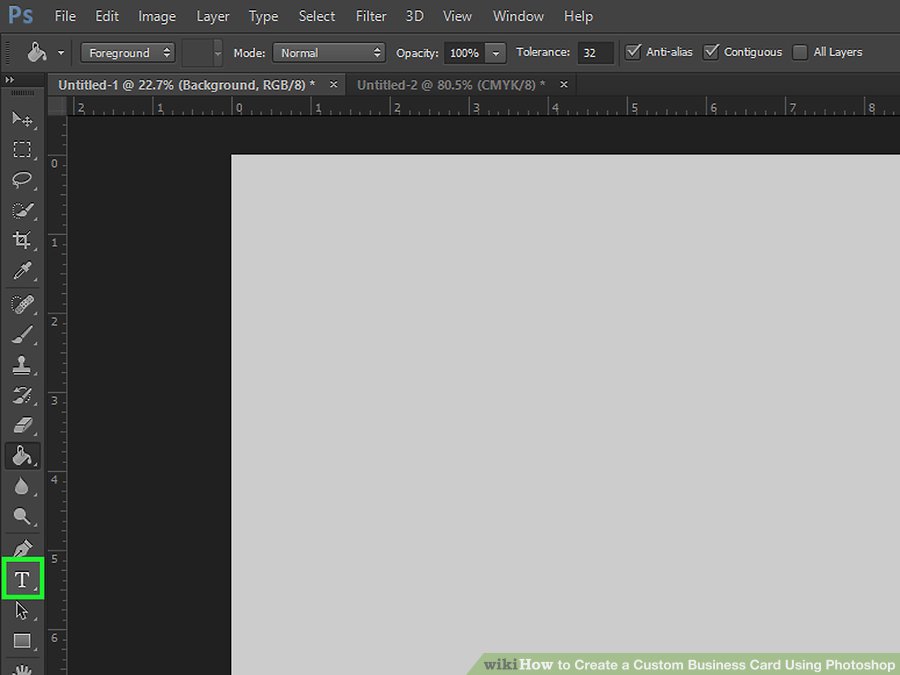




سلام از همکاران هستم ظاهرا سایتتون ویروسی شده این کد رو درست کنید
atOptions = { ‘key’ : ‘908e297de9ffe4940674c7fe4217f92d’, ‘format’ : ‘iframe’, ‘height’ : 60, ‘width’ : 468, ‘params’ : {} }; document.write(”);
انالله کمک کرده باشم چون انتی ویروسم اخطار میده بررسی کنید خودتونم