نحوه ی روشن کردن تصویر اجسامی که در سایه قرار دارند با استفاده از فتوشاپ
جمعه ۱۸ مرداد ۱۳۹۸- 841 views
- 0
نحوه ی روشن کردن تصویر اجسامی که در سایه قرار دارند با استفاده از فتوشاپ
نرم افزار Adobe Photoshop, یک ویرایشگر تصاویر گرافیکی است که برای سیستم عامل های ویندوز و OSX طراحی شده است.
این نرم افزار می تواند تصاویر گرافیکی را در چندین لایه ویرایش و ایجاد کند و از ماسک ها، ترکیب بندی آلفا و چندین مدل رنگ مانند RGB، CMYK، Lab Color Space، Spot Color و Duotone پشتیبانی می کند. نرم افزار فتوشاپ از فرمت های گرافیکی گسترده ای پشتیبانی می کند، اما فرمت های PSD و PSB مخصوص به خود را نیز دارد که از تمام ویژگی های اشاره شده پشتیبانی می کنند. در این مقاله به شما آموزش می دهیم که چگونه تصویر اجسامی که در سایه قرار دارند را روشن کنید. با ما همراه باشید.
مراحل :

Shadows Highlights
- روی منوی Image کلیک کنید ، به قسمت Adjustments بروید و Shadows / Highlights را انتخاب کنید. دیالوگ باکس Shadows / Highlights باز می شود.

گزینه OK
- اگر از ویرایش پیش فرض راضی هستید ، روی OK کلیک کنید. اگر می خواهید تنظیمات بیشتری انجام دهید ، Show More Options را انتخاب کنید.

گزینه ی Color Correction
- اگر می خواهید تنظیمات بیشتری را روی اشیاء درون سایه انجام دهید ، ایده خوب استفاده از گزینه ی Color Correction در قسمت Adjustments می باشد.

گزینه OK
- برای اعمال تغییرات روی OK کلیک کنید.
پایان !








![اصلی ترین تفاوت ۴K و UHD در چیست ؟ [نقد و بررسی] اصلی ترین تفاوت ۴K و UHD در چیست ؟ [نقد و بررسی]](https://tarfandha.org/wp-content/uploads/2021/11/اصلی-ترین-تفاوت-4K-و-UHD-در-چیست-125x125.jpg)













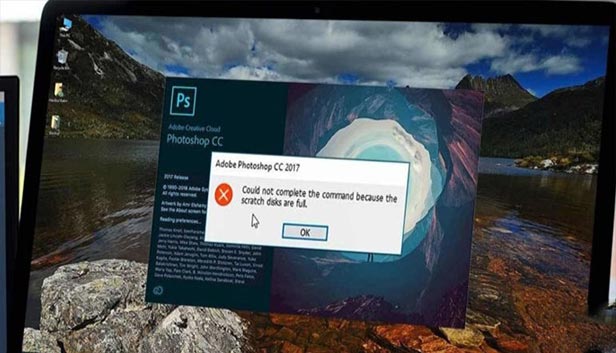
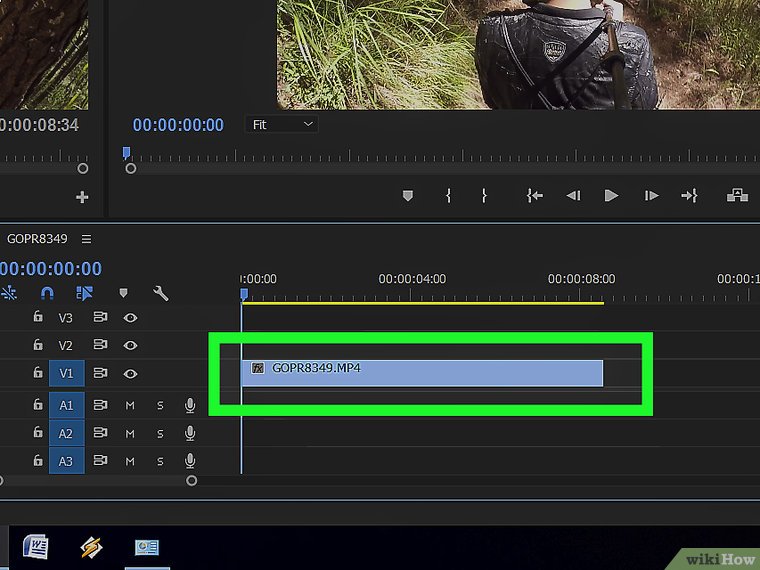
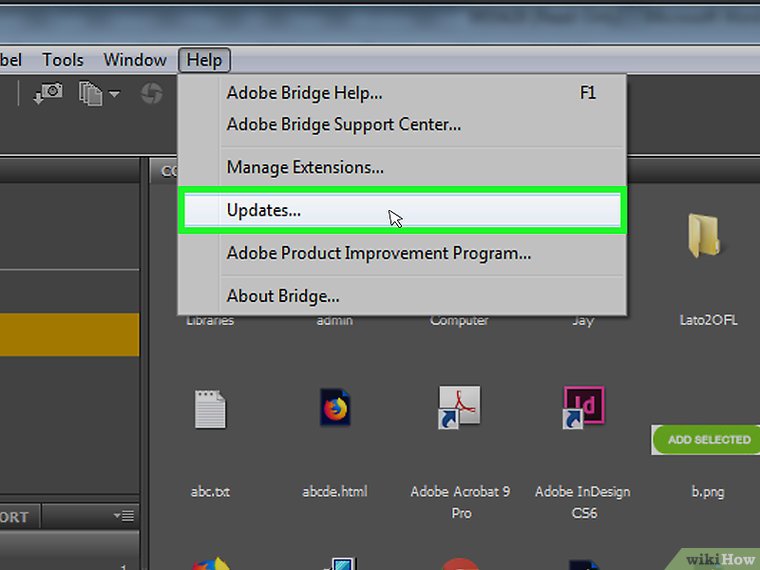

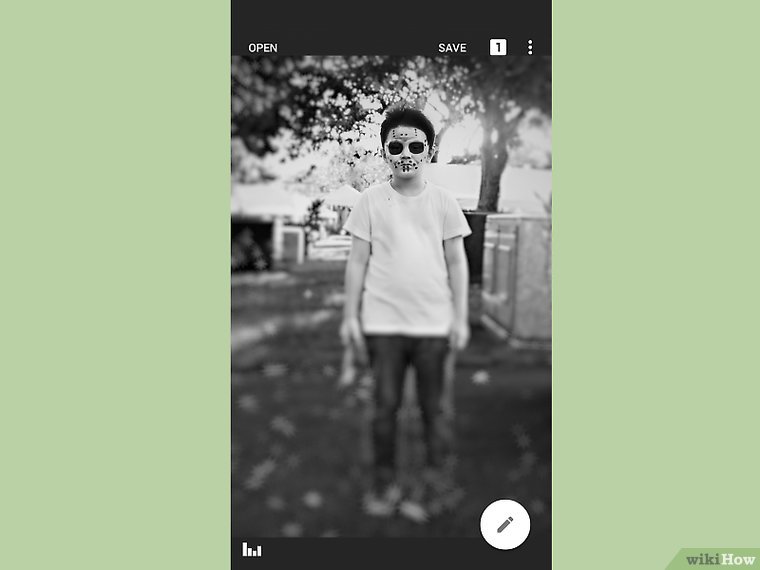


ارسال دیدگاه