چگونه اسناد PDF خود را از طریق Adobe Fill & Sign امضای دیجیتالی بزنیم؟
دوشنبه ۲۰ اسفند ۱۳۹۷- 2,672 views
- 0
چگونه اسناد PDF خود را از طریق Adobe Fill & Sign امضای دیجیتالی بزنیم؟
ترفند ها به شما آموزش می دهد که چگونه اسناد PDF خود را امضای دیجیتالی بزنید. شما می توانید این کار را از طریق برنامه ی Adobe Reader از طریق سیستم Windows و Mac انجام دهید. هم چنین برای این کار می توانید از برنامه ی Preview استفاده کنید. اگر می خواهید از طریق آیفون یا اندروید سند PDF خود را امضا بزنید, برنامه ی Adobe’s Fill & Sign انتخاب خوبی است و استفاده از آن نیز آسان است. با ماه همراه باشید.

مراحل :
- برای استفاده از این روش ابتدا باید Adobe Fill & Sign را نصب کنید. Adobe Fill & Sign یک برنامه رایگان برای iPhone و Android است. برای نصب آن، موارد زیر را انجام دهید :
iPhone – App Store را باز کنید. روی گزینه ی App Store و سپس نوار جستجو ضربه بزنید. عبارت adobe fill and sign را تایپ کنید و سپس روی علامت Search ضربه بزنید. از کنار Adobe Fill & Sign روی گزینه ی GET ضربه بزنید سپس هنگامی که از شما خواسته شد Apple ID یا Touch ID را وارد کنید.
Android – Google Play Store را باز کنید و سپس نوار جستجو ضربه بزنید. عبارت adobe fill and sign را تایپ کنید. سپس روی Adobe Fill & Sign: Easy PDF Form Filler ضربه بزنید. روی گزینه ی INSTALL و سپس ACCEPT ضربه بزنید.
- Adobe Fill & Sign را باز کنید. در App Store یا Google Play Store روی گزینه ی OPEN ضربه بزنید یا از صفحه ی اصلی روی آیکون بنفش برنامه ی Fill & Sign ضربه بزنید.
- روی گزینه ی Select a form to fill out ضربه بزنید. این گزینه در بالای صفحه قرار دارد. یک منو نمایش داده می شود.
- روی گزینه ی File Browser ضربه بزنید. این گزینه در منو قرار دارد. با این کار برنامه ی Files آیفون باز می شود.
اگر از اندروید استفاده می کنید روی From PDF File ضربه بزنید.
- روی زبانه ی Browse ضربه بزنید. این گزینه در گوشه ی سمت راست صفحه قرار دارد. اگر از اندروید استفاده می کنید از این مرحله عبور کنید.
- فایل PDF خود را انتخاب کنید. به محلی که فایل PDF در آن ذخیره شده است بروید, سپس روی فایل ضربه بزنید تا انتخاب شود. با این کار فایل PDF در Adobe Fill & Sign باز خواهد شد.
- روی آیکون “Fill & Sign” ضربه بزنید. این آیکون در پایین صفحه ی آیفون و در بالای صفحه ی اندروید قرار دارد. یک منو نمایش داده می شود.
- روی گزینه ی Create Signature ضربه بزنید. این گزینه در منو قرار دارد. با این کار فیلد امضا باز خواهد شد.
- امضا خود را بکشید. در محل مشخص شده روی صفحه امضا کنید.
- روی گزینه ی Done ضربه بزنید. این گزینه در گوشه ی سمت راست صفحه قرار دارد. با این کار امضای شما ذخیره می شود.
- محل قرار گیری امضا را مشخص کنید. روی امضا ضربه بزنید و نگه دارید سپس آن را به محل مورد نظر بکشید و رها کنید.
- سند را به اشتراک بگذارید. اگر می خواهید فایل PDF امضا شده خود را برای کسی ارسال کنید روی آیکون “Share” ضربه بزنید سپس یک روش برای اشتراک گذاری انتخاب کنید و پیام مورد نظر خود را تایپ کنید.
به عنوان مثال اگر می خواهید فایل PDF خود را از طریق ایمیل ارسال کنید, باید روی گزینه ی Share ضربه بزنید, سپس روی برنامه ی ایمیل مورد نظر ضربه بزنید و آدرس ایمیل گیرنده را وارد کنید, پیام مورد نظر را تایپ کنید و روی گزینه ی Send ضربه بزنید.
- روی گزینه ی Done ضربه بزنید. این گزینه در گوشه ی سمت راست صفحه قرار دارد. با این کار فایل PDF ذخیره می شود.
در اندروید, می توانید از گوشه ی سمت چپ صفحه روی دکمه ی “Back” ضربه بزنید تا امضای شما ذخیره شود.








![اصلی ترین تفاوت ۴K و UHD در چیست ؟ [نقد و بررسی] اصلی ترین تفاوت ۴K و UHD در چیست ؟ [نقد و بررسی]](https://tarfandha.org/wp-content/uploads/2021/11/اصلی-ترین-تفاوت-4K-و-UHD-در-چیست-125x125.jpg)














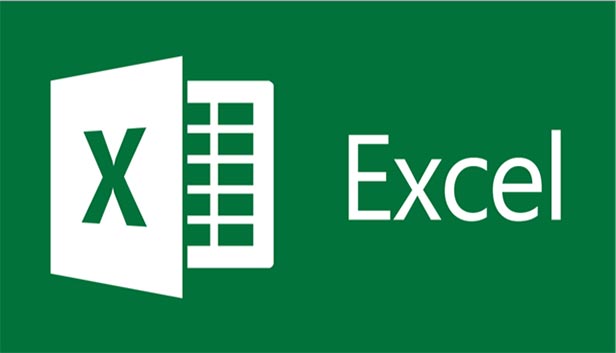

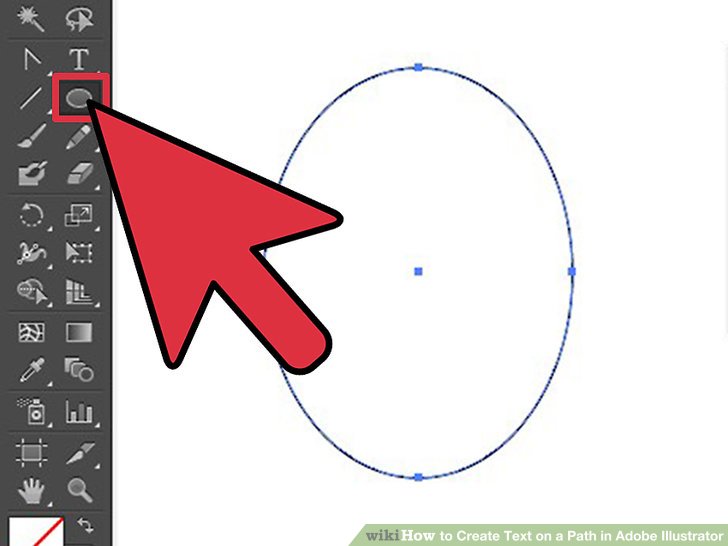
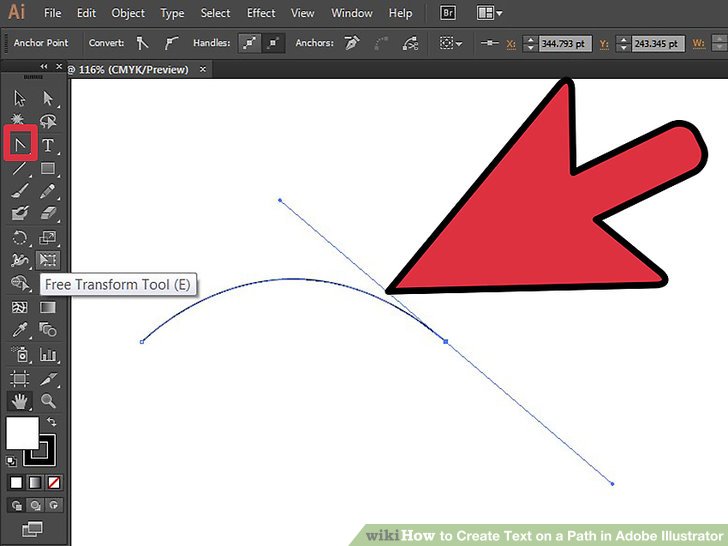


ارسال دیدگاه