نحوه ی افزودن تصویر به PDF با استفاده از Preview
پنج شنبه ۳ آبان ۱۳۹۷- 1,080 views
- 0
نحوه ی افزودن تصویر به PDF با استفاده از Preview
ترفند ها به شما آموزش می دهد که چگونه با استفاده از سیستم مکینتاش و ویندوز یک تصویر جدید از کامپیوتر را به فایل PDF اضافه کنید.

Preview
مراحل :
- فایل PDF خود را در Preview باز کنید. روی فایل PDF مورد نظر دوبار کلیک کنید.
اگر Preview خواننده ی پیش فرض فایل های PDF نیست, روی فایل راست کلیک کنید, روی گزینه ی Open with کلیک کنید و Preview را انتخاب کنید.
- روی زبانه ی File کلیک کنید. شما می توانید این زبانه را در گوشه ی سمت چپ صفحه مشاهده کنید. با این کار گزینه های فایل در یک منوی کشویی نمایش داده می شوند.
- در منوی File گزینه ی Export را انتخاب کنید. با انتخاب این گزینه می توانید فایل PDF را به فرمت دیگری تغییر دهید.
برای افزودن تصویر دیگر بهتر است آن را به image تبدیل کنید.
- PNG را به عنوان فرمت فایل انتخاب کنید. از پایین پنجره ی Export روی گزینه ی Format کلیک کنید و گزینه ی PNG را انتخاب کنید.
- در پنجره ی Export روی گزینه ی Save کلیک کنید. با این کار یک فایل جداگانه ی PNG ایجاد می شود, این فایل در محلی که فایل PDF ذخیره شده است قرار خواهد گرفت.
شما می توانید به دلخواه در پنجره ی Export محل دیگری را برای ذخیره ی فایل مشخص کنید.
- فایل اصلی PDF را ببندید. برای این کار از گوشه ی سمت چپ صفحه روی علامت “X” کلیک کنید.
- تصویری که می خواهید در Preview اضافه کنید را انتخاب کنید. برای باز شدن تصویر در Preview روی آن دوبار کلیک کنید.
- دکمه های ⌘ Command+A را فشار دهید. با این کار همه ی تصویر انتخاب می شود.
اگر نمی خواهید همه ی تصویر انتخاب شود, روی یکی از نقطه های آبی رنگ گوشه ی تصویر کلیک کنید و بخشی از تصویر مورد نظر خود را انتخاب کنید.
- دکمه های ⌘ Command+C را فشار دهید. با این کار بخش مشخص شده از تصویر در clipboard کپی می شود. اکنون می توانید آن را در فایل PNG جایگذاری کنید.
جایگذاری تصویر در فایل PDF امکان پذیر نیست, اطمینان حاصل کنید که آن را در فایل PNG جایگذاری می کنید.
- فایل PNG را در Preview باز کنید.
- دکمه های ⌘ Command+V را فشار دهید. با این کار تصویر مشخص شده در فایل PNG جایگذاری می شود
- تصویر را در محل مورد نظر خود در تصویر قرار دهید.
- برای تغییر سایز تصویر از نقطه های آبی رنگ گوشه ی عکس استفاده کنید.
- روی زبانه ی File کلیک کنید. هنگامی که ویرایش به اتمام رسید, از گوشه ی سمت چپ صفحه روی منوی File کلیک کنید.
- از منوی File روی گزینه ی Export as PDF کلیک کنید. این گزینه به شما امکان ذخیره ی تصویر به عنوان فایل PDF را می دهد.
- برای فایل PDF یک نام وارد کنید. از بالای دیالوگ باکس روی گزینه ی Save As کلیک کنید و برای فایل خود یک نام انتخاب کنید.
- در پنجره ی Export روی گزینه ی Save کلیک کنید. این گزینه در گوشه ی سمت راست دیالوگ باکس قرار دارد. با این کار یک فایل PDF جداگانه در محلی که فایل اصلی PDF ذخیره شده است, ایجاد می شود.








![اصلی ترین تفاوت ۴K و UHD در چیست ؟ [نقد و بررسی] اصلی ترین تفاوت ۴K و UHD در چیست ؟ [نقد و بررسی]](https://tarfandha.org/wp-content/uploads/2021/11/اصلی-ترین-تفاوت-4K-و-UHD-در-چیست-125x125.jpg)














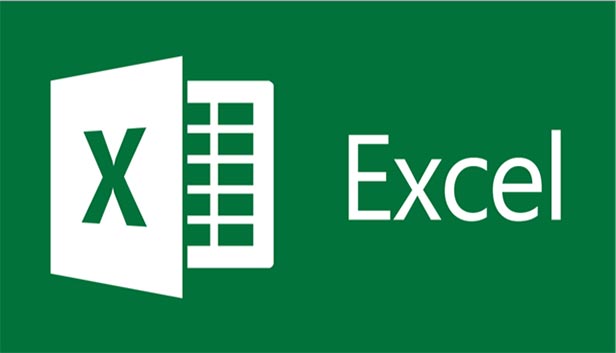
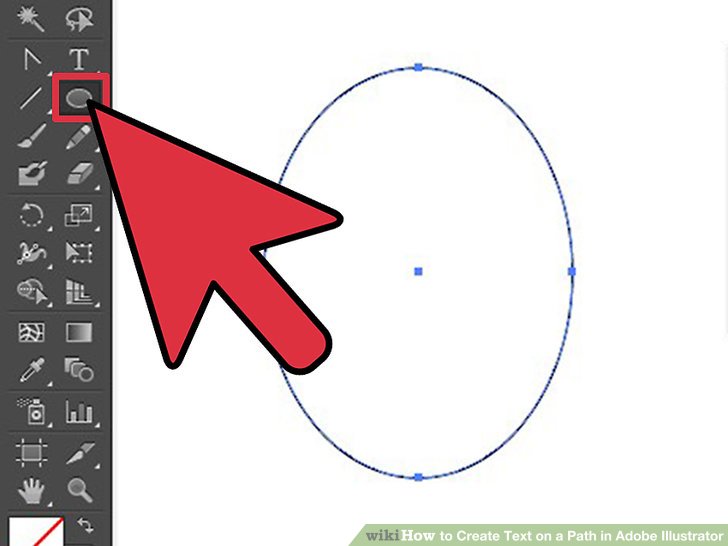
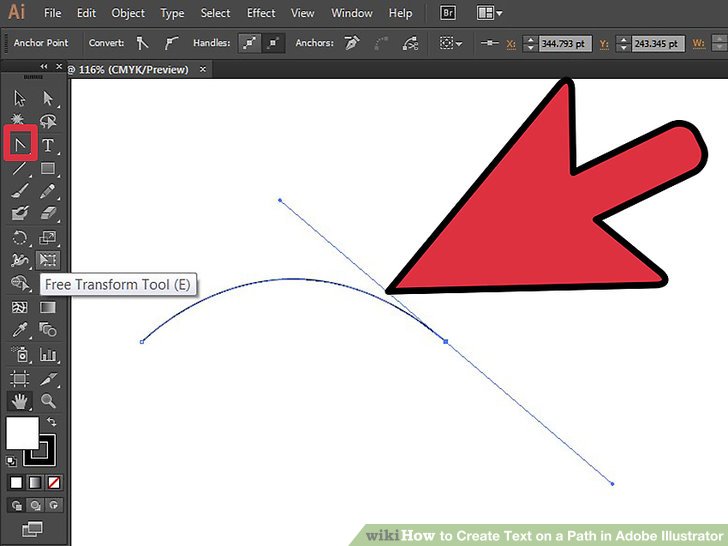
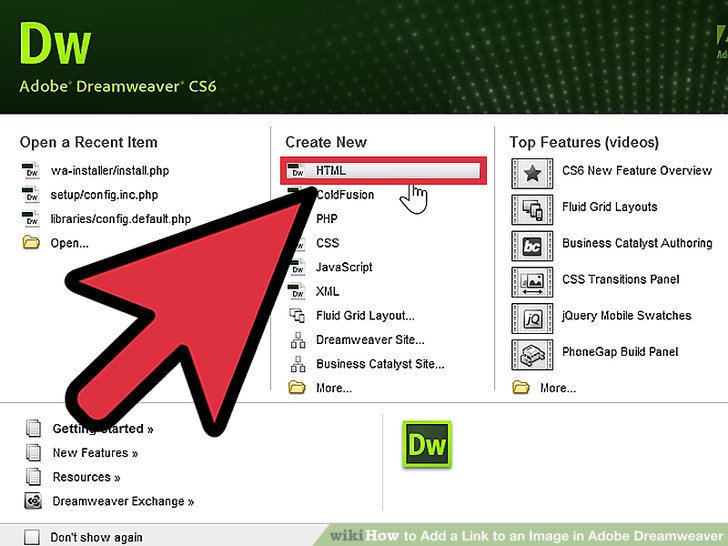


ارسال دیدگاه