چگونه اپلیکیشن ها را بصورت مستقیم از نوار اطلاع رسانی اندروید اجرا کنیم؟
سه شنبه ۱۵ تیر ۱۳۹۵- 1,429 views
- 0

در اندروید برای دسترسی فوری به برنامه های پرکاربرد چه کار می کنید؟ آنها را به صفحه ی خانگی اضافه می کنید؟ یا اینکه از روش سریعتر یعنی اضافه کردن شرتکات (Shortcut) اپلیکیشن ها به نوار اطلاع رسانی استفاده می کنید؟ امروز در ترفندها به شما می گوییم که چگونه می توان نوار اطلاع رسانی اندروید را شخصی سازی کرده و بر روی آن شرتکات هایی از برنامه های موردعلاقه ایجاد کنیم. با این کار به راحتی می توان برای دسترسی به اپلیکیشن های پراستفاده، تنها نوار اطلاع رسانی را به سمت پایین باز کرده و بر روی برنامه ی موردنظر ضربه بزنیم. همانطور که مشخص است این روش بسیار سریعتر از اضافه کردن میانبر به صفحه اصلی می باشد زیراکه در هر برنامه ای که باشید می توانید به راحتی نرم افزار موردنظر خود را باز کنید. با ما همراه باشید تا نحوه ی چگونگی این کار را برایتان شرح دهیم.
در گوگل پلی اپلیکیشن های مختلفی برای این کار وجود دارد که اصطلاحاً به آنها Apps Launcher می گویند. از برخی برنامه ها که به شما اجازه ی ساخت شرتکات در پنل اطلاع رسانی را می دهند می توان به Bar Launcher ، TUFFS Notification Shortcuts ، DIESEL : The most used apps ، Quickly Notification Shortcuts و 1Tap Quick Bar – Quick Settings اشاره کرد.
همه ی این برنامه ها تنها با یک هدف طراحی شده اند: اجرای سریعتر و راحت تر اپلیکیشن های دستگاه اندرویدی! اما از میان این تعداد اپلیکیشن مشابه، ما نرم افزار TUFFS (لینک گوگل پلی) را انتخاب کرده ایم و دلیل مان هم عدم وجود تبلیغات، آسان بودن برای استفاده، کافی بودن قابلیت های رایگان و آپدیت های منظم است.
آموزش نحوه ی اضافه کردن میانبر اپلیکیشن ها به نوار اطلاع رسانی
قدم اول: پس از دانلود و نصب نرم افزار TUFFS بر روی اسمارت فون یا تبلت اندرویدی خود، آن را اجرا نمایید.
قدم دوم: آموزش های ابتدایی را رد (Skip) کرده و اگر از اندروید مارشمالو استفاده می کنید اجازه دسترسی برنامه به Make and Manager Phone calls را فعال نمایید. با صادر کردن این اجازه قادر خواهید بود بخش تماس سریع با مخاطبان و همچنین شماره گیر سریع را هم به پنل اطلاع رسانی اضافه کنید.
قدم سوم: بر روی گزینه ی Home ضربه زده و مطمئن شوید دکمه ای که در گوشه بالا سمت راست صفحه قرار دارد روشن (ON) باشد.
قدم چهارم: در بالای این صفحه باید 5 آیکون را مشاهده کنید که منتظر دریافت شرتکات از شما هستند.
قدم پنجم: بر روی آیکون ها کلیک کرده و اپلیکیشنی که قصد ساخت میانبر آن را دارید، انتخاب کنید.
قدم ششم: میانبرها فعال شده و به راحتی می توانید با باز کردن نوار اطلاع رسانی و ضربه زدن روی آیکون اپلیکیشن موردنظر، آن را اجرا نمایید.

نکته 1: در نسخه ی رایگان این برنامه، می توانید تعداد میانبرها را از تا 8 تغییر دهید. علاوه بر این قادر هستید رنگ پس زمینه و لایه های شکل را انتخاب کنید.
نکته 2: در نسخه ی پولی قادر خواهید بود یک ردیف دیگر از شرتکات ها نیز به نوار اطلاع رسانی اضافه کنید. در این نسخه همچنین می توانید شکل نمایش آیکون ها را هم تغییر دهید.
نکته 3: برای اضافه کردن شرتکات تنظیمات سیستمی کافیست بر روی آیکون خالی ضربه زده و در تب Shortcuts گزینه ی Settings را انتخاب نمایید. صفحه ای باز شده که در آن می توانید تعدادی از تنظیمات سیستمی در دسترس را مشاهده و انتخاب نمایید.








![اصلی ترین تفاوت ۴K و UHD در چیست ؟ [نقد و بررسی] اصلی ترین تفاوت ۴K و UHD در چیست ؟ [نقد و بررسی]](https://tarfandha.org/wp-content/uploads/2021/11/اصلی-ترین-تفاوت-4K-و-UHD-در-چیست-125x125.jpg)












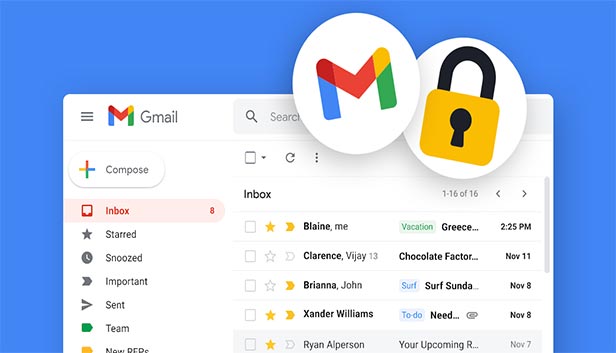
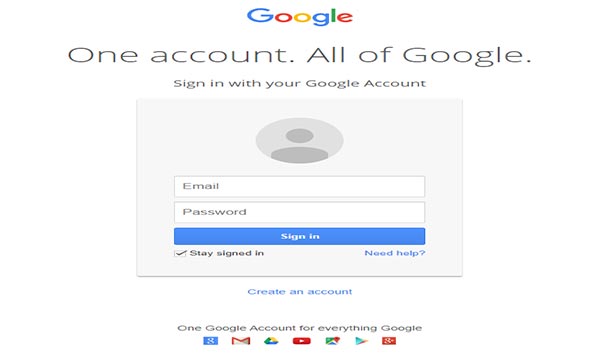

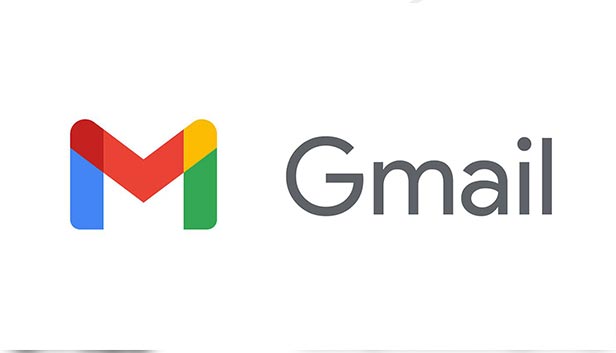




ارسال دیدگاه