نحوه ی بزرگ کردن سایز تصویر در فتوشاپ
چهارشنبه ۹ مرداد ۱۳۹۸- 1,195 views
- 0
نحوه ی بزرگ کردن سایز تصویر در فتوشاپ
نرم افزار Adobe Photoshop, یک ویرایشگر تصاویر گرافیکی است که برای سیستم عامل های ویندوز و OSX طراحی شده است.
این نرم افزار می تواند تصاویر گرافیکی را در چندین لایه ویرایش و ایجاد کند و از ماسک ها، ترکیب بندی آلفا و چندین مدل رنگ مانند RGB، CMYK، Lab Color Space، Spot Color و Duotone پشتیبانی می کند. نرم افزار فتوشاپ از فرمت های گرافیکی گسترده ای پشتیبانی می کند، اما فرمت های PSD و PSB مخصوص به خود را نیز دارد که از تمام ویژگی های اشاره شده پشتیبانی می کنند. در این مقاله به شما آموزش می دهیم که چگونه سایز تصویر را در فتوشاپ افزایش دهید.
مراحل :

برنامه Photoshop
- فتوشاپ را روی کامپیوتر یا سیستم مکینتاش خود باز کنید. اگر از ویندوز استفاده می کنید، این برنامه را در قسمت All Apps از منوی Start خود مشاهده خواهید کرد. اگر MacOS دارید، این برنامه در پوشه ی Applications قرار دارد.

گزینه File
- روی منوی File کلیک کنید. این منو در گوشه ی سمت چپ صفحه ی سیستم مکینتاش یا در پنجره ی Photoshop سیستم ویندوز قرار دارد.

گزینه Open
- روی Open کلیک کنید.

انتخاب عکس
- عکسی که می خواهید سایز آن را تغییر دهید را پیدا کنید.

باز کردن عکس
- عکس مورد نظر خود را انتخاب کنید و روی Open کلیک کنید. اکنون عکس آماده ی ویرایش است.

منوی Image
- روی منوی Image کلیک کنید. این گزینه در نوار منوی بالای صفحه یا پنجره می باشد.

گزینه Image Size
- روی Image Size کلیک کنید.

تغییر سایز عکس
- جعبه ی کنار “Constrain Proportions.” را علامت بزنید. با این کار می توانید اطمینان حاصل کنید که عکس هنگام تغییر سایز, تغییر دیگری نخواهد داشت.

عرض و ارتفاع عکس
- عرض و ارتفاع مورد نظر برای تصویر را وارد کنید. در قسمت “Dimensions Pixel”، هر دو منوهای کشویی عرض و ارتفاع نمایش داده می شود.
اگر می دانید چند پیکسل می خواهید عکس بزرگ شود، “Pixels” را در منوی کشویی دوم انتخاب کنید و سپس عرض یا ارتفاع جدید را به پیکسل وارد کنید.
به عنوان مثال، اگر می خواهید تصویر 800 پیکسل عرض داشته باشد، 800 را در جعبه “Width” تایپ کنید.
با وارد کردن عرض ارتفاع نیز به دلیل تنظیمات “Constrain Proportions” به طور خودکار تغییر می کند.
برای افزایش اندازه به صورت درصدی به جای تعیین عرض یا ارتفاع دقیق به پیکسل، « percent » را از منوی کشویی انتخاب کنید، سپس درصدی را که می خواهید عکس افزایش پیدا کند را تایپ کنید.
برای مثال، برای افزایش اندازه تصویر به اندازه ی 20٪، از منوی کشویی زیر “Pixel Dimensions,” گزینه ی percent را انتخاب کنید سپس 20 درصد را در فیلد عرض یا ارتفاع وارد کنید.

گزینه OK
- روی OK کلیک کنید. تصویری که تازه اندازه ی آن تغییر پیدا کرده است در نرم افزار نمایش داده خواهد شد.
برای ذخیره تغییرات خود، روی منوی File کلیک کنید و Save را انتخاب کنید.








![اصلی ترین تفاوت ۴K و UHD در چیست ؟ [نقد و بررسی] اصلی ترین تفاوت ۴K و UHD در چیست ؟ [نقد و بررسی]](https://tarfandha.org/wp-content/uploads/2021/11/اصلی-ترین-تفاوت-4K-و-UHD-در-چیست-125x125.jpg)













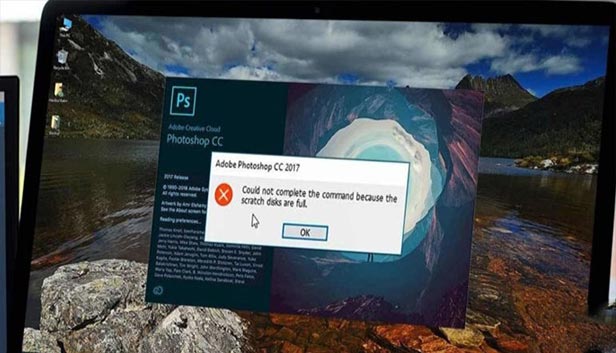
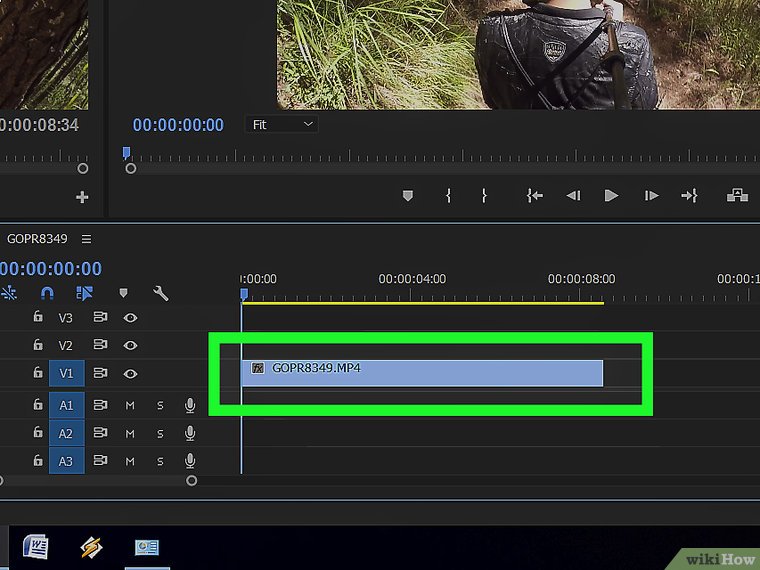
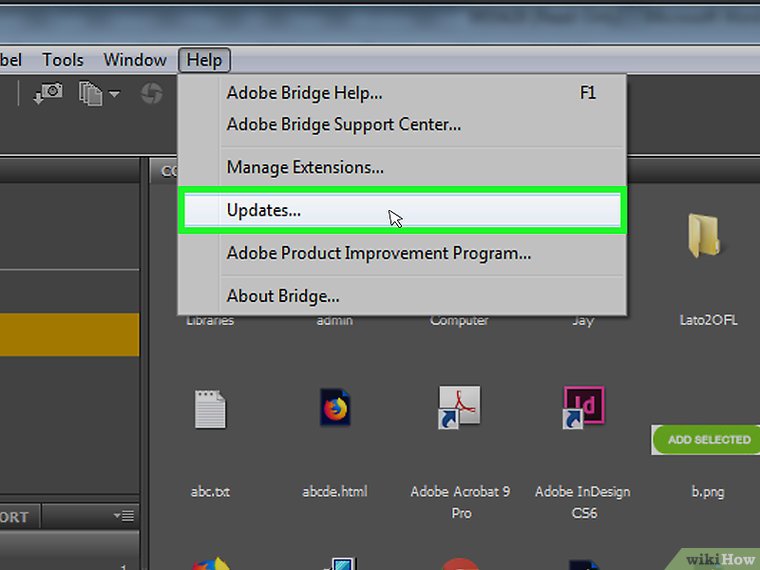

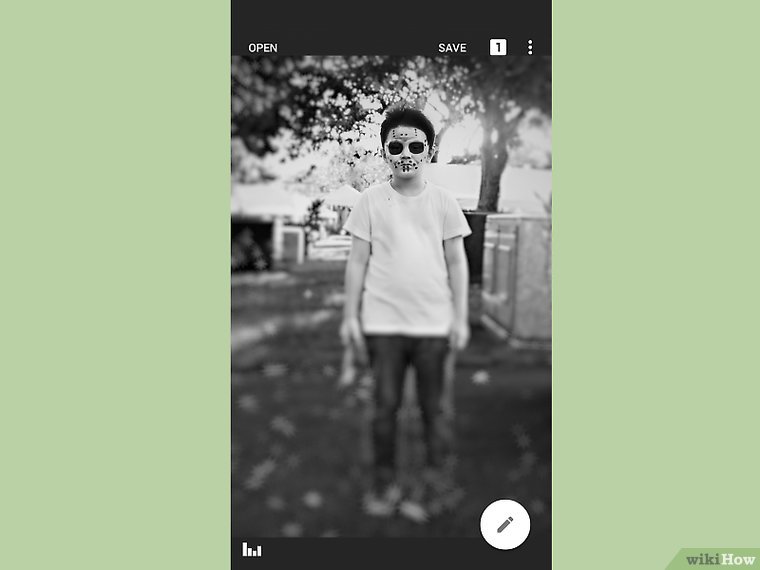


ارسال دیدگاه