نحوه ی باز کردن فایل های ۷z از طریق ۷-Zip در ویندوز
جمعه ۱۴ تیر ۱۳۹۸- 2,600 views
- 0
نحوه ی باز کردن فایل های 7z از طریق 7-Zip در ویندوز
اگر تا به حال با فایلی برخورد داشته اید که پسوند “.7z” دارد، ممکن است به این نتیجه برسید که نمی توانید آن را باز کنید. این فایل ها، به نام “7z” و یا “7-Zip files,” شناخته می شوند، این فایل ها آرشیو یک یا چند فایل در یک پک فشرده هستند. برای استخراج فایل ها از آرشیو، باید یک برنامه خارج ساز از حالت فشرده نصب کنید. این برنامه ها معمولا برای هر سیستم عامل، از جمله iOS و Android، رایگان هستند. در این مقاله قصد داریم به شما نحوه باز کردن فایل های 7z با iZip بر روی تلفن همراه و 7-Zip یا WinZip در ویندوز و Unarchiver در Mac OS X را آموزش دهیم. با ما همراه باشید.
مراحل :

وب سایت 7-Zip
- به وب سایت 7-Zip بروید. از آنجا که فایل های 7z آرشیو یک یا چند فایل در یک پک فشرده هستند برای مشاهده ی محتویات آنها باید از یک برنامه ی استخراج کننده استفاده کنید. 7-Zip می تواند محتویات آرشیو 7z را بدون هیچ هزینه ای برای کاربران ویندوز استخراج کند.
یکی دیگر از گزینه های محبوب WinZip است که دارای یک نسخه آزمایشی رایگان است. اگر شما نمی توانید از این نرم افزار رایگان استفاده کنید، WinZip را امتحان کنید.

گزینه Download
- روی “Download” کلیک کنید. این گزینه در کنار فایل برای نسخه (32 بیتی یا 64 بیتی) ویندوز شماست.
اگر مطمئن نیستید که از ویندوز 64 یا 32 بیتی استفاده می کنید، دکمه های ⊞ Win + S را فشار دهید و سپس « System» را تایپ کنید. روی « System» در نتایج جستجو کلیک کنید و به نوشته ی کنار « System Type» نگاه کنید.

گزینه Save
- یک محل ذخیره (مانند دسکتاپ) را انتخاب کنید، سپس روی ” Save” کلیک کنید.

فایل 7Zip
- روی فایل 7-Zip .exe دوبار کلیک کنید سپس روی « Run» کلیک کنید. دستورالعمل ها را دنبال کنید تا نصب 7-Zip کامل شود.
هنگامی که نصب کامل شد، روی ” Finish” کلیک کنید.

فایل 7z
- روی فایل 7z که می خواهید باز شود دوبار کلیک کنید. محتویات آرشیو در پنجره 7-Zip نمایش داده می شود.

دکمه های Ctrl A
- برای انتخاب همه فایل ها در آرشیو، دکمه های Ctrl + A را فشار دهید، سپس روی “Extract” کلیک کنید.

دکمه منو
- برای انتخاب یک پوشه برای ذخیره فایل ها روی دکمه “…” کلیک کنید. پوشه ای که انتخاب می کنید جایی است که فایل های داخل آرشیو 7z در آن استخراج می شوند.
انتخاب پیش فرض سیستم, یک پوشه جدید در همان دایرکتوری است.

گزینه OK
- برای استخراج فایل ها به پوشه روی OK کلیک کنید. پروسه ی استخراج فایل ها را مشاهده خواهید کرد. اکنون شما می توانید روی فایل ها کلیک کنید و به آنها دسترسی پیدا کنید.








![اصلی ترین تفاوت ۴K و UHD در چیست ؟ [نقد و بررسی] اصلی ترین تفاوت ۴K و UHD در چیست ؟ [نقد و بررسی]](https://tarfandha.org/wp-content/uploads/2021/11/اصلی-ترین-تفاوت-4K-و-UHD-در-چیست-125x125.jpg)














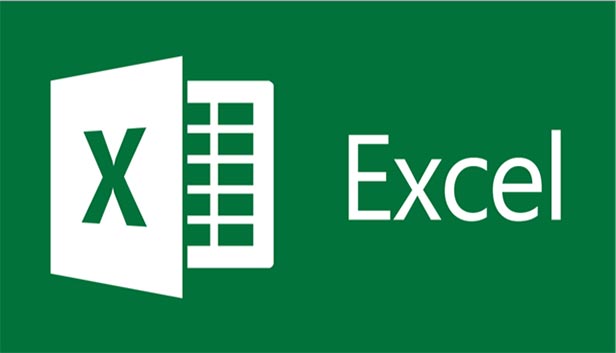
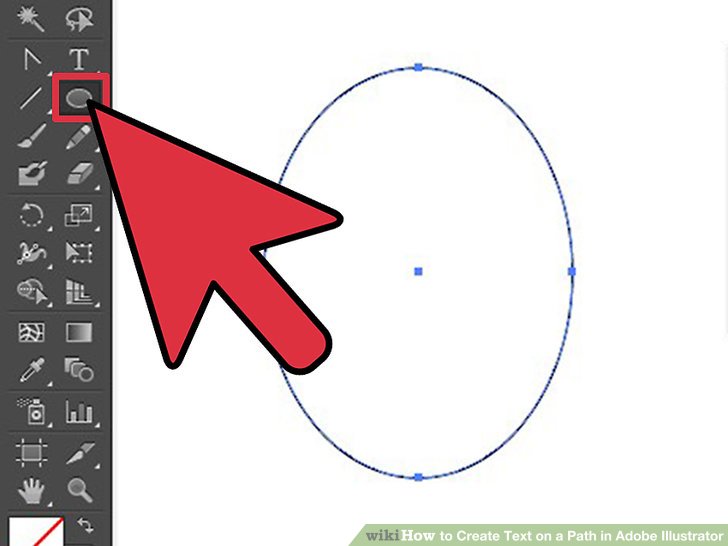
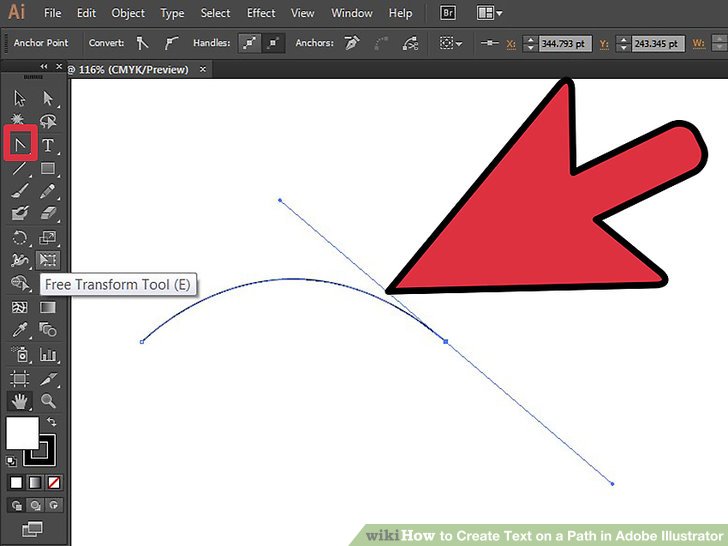
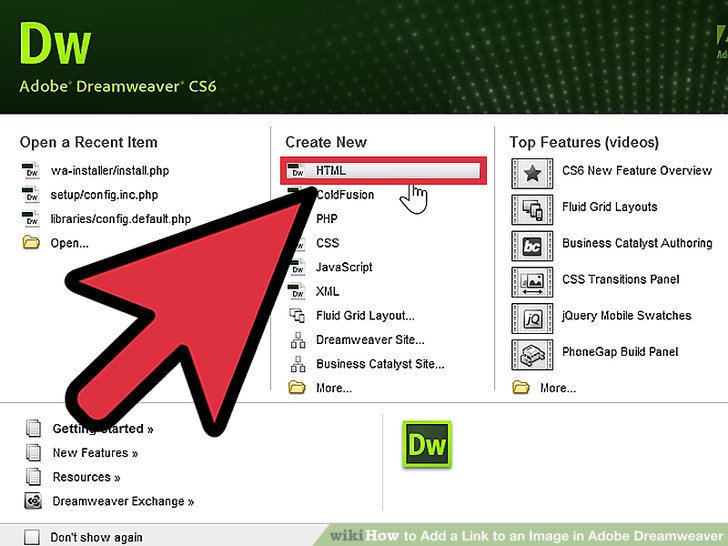


ارسال دیدگاه