نحوه ی استفاده از قلم استاندارد در فتوشاپ
شنبه ۵ مرداد ۱۳۹۸- 551 views
- 0
نحوه ی استفاده از قلم استاندارد در فتوشاپ
نرم افزار Adobe Photoshop, یک ویرایشگر تصاویر گرافیکی است که برای سیستم عامل های ویندوز و OSX طراحی شده است.
این نرم افزار می تواند تصاویر گرافیکی را در چندین لایه ویرایش و ایجاد کند و از ماسک ها، ترکیب بندی آلفا و چندین مدل رنگ مانند RGB، CMYK، Lab Color Space، Spot Color و Duotone پشتیبانی می کند. نرم افزار فتوشاپ از فرمت های گرافیکی گسترده ای پشتیبانی می کند، اما فرمت های PSD و PSB مخصوص به خود را نیز دارد که از تمام ویژگی های اشاره شده پشتیبانی می کنند. در این مقاله به شما آموزش می دهیم که چگونه از قلم فتوشاپ استفاده کنید.
مراحل :

آیکون pen
- از قسمت نوار ابزار روی آیکون قلم کلیک کنید و نگه دارید. لیستی از قلم های در دسترس نمایش داده خواهد شد.
شما می توانید از قلم استاندارد برای کشیدن هرگونه خط صاف یا شکل صاف استفاده کنید.

ابزار Pen
- ابزار Pen را انتخاب کنید.

نقطه ی anchor
- اولین نقطه از خط خود کلیک کنید. ما طراحی را با خطوط مستقیم شروع خواهیم کرد. با این کار یک نقطه در صفحه نشان داده می شود. سپس در نقطه ی دیگری از صفحه کلیک کنید.

انتخاب نقطه بعدی
- روی نقطه بعدی از خط کلیک کنید. با این کار یک خط مستقیم بین دو نقطه ایجاد می شود. این بخش اول خط یا شکل شما است.
اگر روی نقطه ی دیگری به اشتباه کلیک کنید، می توانید مجددا روی آن کلیک کنید سپس دکمه ی ← Backspace یا Del را فشار دهید تا نقطه حذف شود.

ایجادنقطه دیگر
- نقطه ی دیگری خارج از این خط ایجاد کنید تا خط دوم نمایش داده شود.
همچنان به کلیک کردن ادامه دهید تا شکل مورد نظر خود را ایجاد کنید.

بستن شکل
- شکل را ببندید. چند راه برای انجام این کار وجود دارد:
اگر می خواهید یک شکل کامل ایجاد کنید، روی اولین نقطه کلیک کنید تا شکل بسته شود.
اگر نمی خواهید شکل بسته شود، دکمه های ⌘ Command (Mac) یا Control (PC) را فشار دهید سپس روی قسمتی خارج از خط کلیک کنید.

نقطه ی anchor
- برای ایجاد یک خط جدید (منحنی)، کلیک کنید و نگه دارید. اکنون این نقطه به عنوان نقطه ی anchor مشخص می شود، اما در این زمان هنوز نباید دکمه را رها کنید.

تنظیم شیب
- برای تنظیم شیب، ماوس را در جهت دلخواه بکشید. هنگامی که به شیب دلخواه رسیدید ، دکمه ی ماوس را رها کنید. یک خط راهنما را مشاهده خواهید کرد که در پایان حذف خواهد شد.

یجاد منحنی C یا S
- نحوه ی ایجاد منحنی C یا S : ابتدا یک خط ایجاد کنید و برای کشیدن هر یک از منحنی ها مراحل زیر را دنبال کنید.
برای کشیدن منحنی به شکل C، کلیک کنید و ماوس را در جهت مخالف خط بکشید، هنگامی که منحنی دلخواه خود را مشاهده کردید دکمه ی ماوس را رها کنید.
برای کشیدن منحنی S شکل، کلیک کنید و ماوس را در جهت خط اول بکشید, سپس هنگامی که منحنی مورد نظر خود را مشاهده کردید ماوس را رها کنید.

ابزار Direct Selection
- برای ایجاد منحنی های بیشتر روی نقاط anchor کلیک کنید و بکشید.
مانند خطوط مستقیم، اگر به صورت اشتباهی نقطه ی anchor قرار داده اید ، می توانید مجددا روی آن کلیک کنید سپس دکمه ی ← Backspace یا Del را فشار دهید تا نقطه حذف شود.
برای تنظیم یک بخش، ابزار Direct Selection را انتخاب کنید. برای این کار روی فلش سیاه رنگی که در نوار ابزار قرار دارد کلیک کنید. سپس Direct Selection را انتخاب کنید ، منحنی را انتخاب کنید تا نقاط روی آن نمایش داده شود، سپس تغییرات مورد نظر خود را ایجاد کنید.

ثابت کردن خط
- وقتی کار تمام شد خط ثابت کنید. می توانید روی نقطه ی اول anchor کلیک کنید یا دکمه های ⌘ Command (Mac) یا Control (PC) را فشار دهید سپس روی قسمتی خارج از خط کلیک کنید.








![اصلی ترین تفاوت ۴K و UHD در چیست ؟ [نقد و بررسی] اصلی ترین تفاوت ۴K و UHD در چیست ؟ [نقد و بررسی]](https://tarfandha.org/wp-content/uploads/2021/11/اصلی-ترین-تفاوت-4K-و-UHD-در-چیست-125x125.jpg)














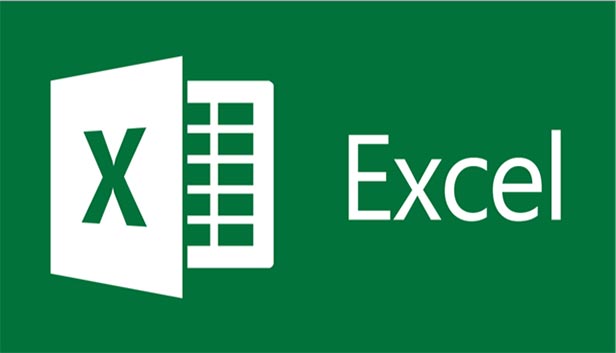
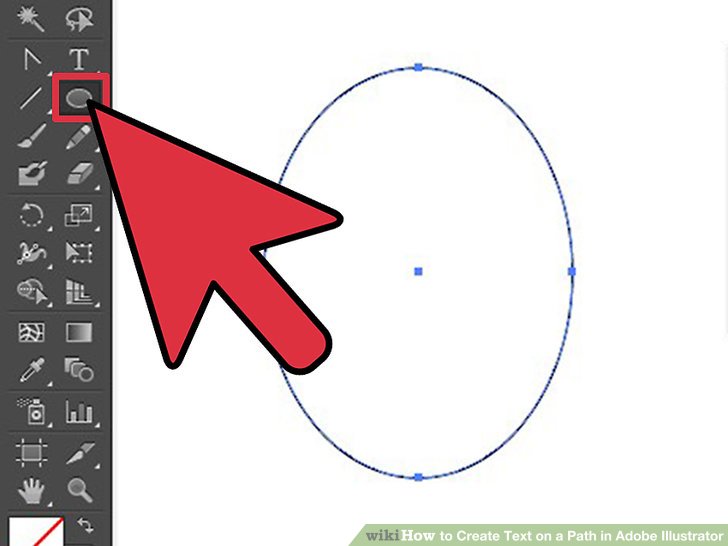
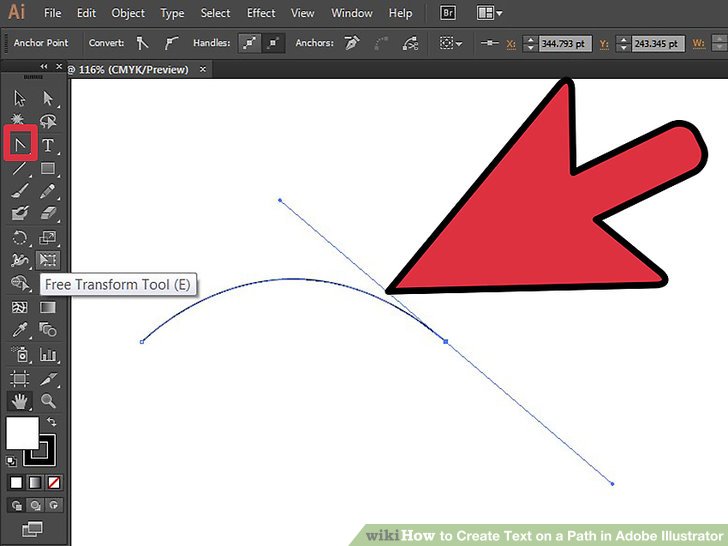
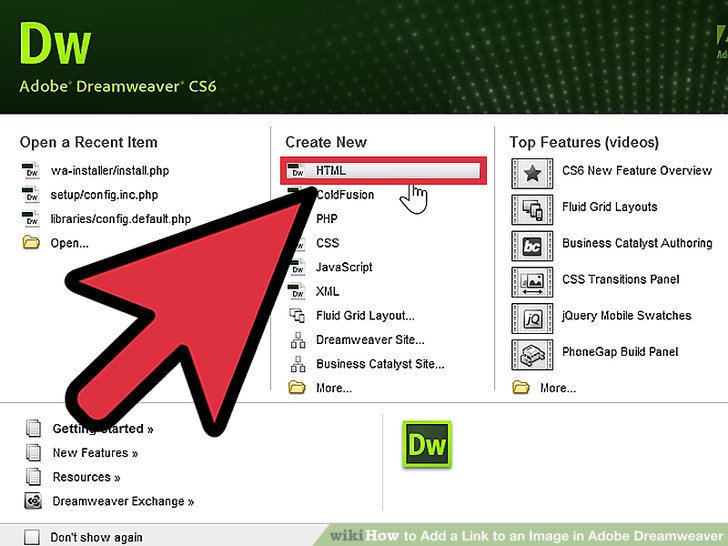


ارسال دیدگاه