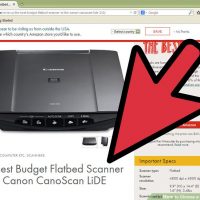چگونه از یک کتاب با صفحات زیاد اسکن بگیریم ؟
یکشنبه ۵ خرداد ۱۳۹۸- 1,681 views
- 0
چگونه از یک کتاب با صفحات زیاد اسکن بگیریم ؟ معمولا، پروژه اسکن کتاب، به خصوص اگر صفحات زیادی داشته باشد, کار دشواری است. هنگامی که به صفحه ای رسیدید که دارای تصویر است، می توانید تنظیمات را به grayscale (یا رنگی) و یک طرفه تغییر دهید و پس از اسکن کردن این صفحه مجددا تنظیمات را به سیاه و سفید و دو طرفه برگردانید. اما اگر پروژه شما صفحات عکس دار و صفحات متنی زیادی داشته باشد، کار شما بسیار پیچیده می شود و برای تکمیل آن نیاز به صرف زمان زیادی دارید. در این مقاله به شما آموزش می دهیم که چگونه خیلی سریع از کتاب ها اسکن بگیرید. مراحل : ۱. برای اینکه نیازی نباشد هر بار اسکنر را روی سیاه و سفید یا رنگی تنظیم کنید گزینه ی auto choosing را انتخاب کنید. ۲. اگر کتاب شما عکس های زیادی دارد بهتر است تنظیمات را از حالت سیاه و سفید به grayscale تغییر دهید. با این روش می توانید به راحتی از فصل های مختلف یک کتاب اسکن بگیرید. هر بار عوض کردن تنظیمات برای هر صفحه از کتاب کار خسته کننده ای خواهد بود. ۳. برای اینکه خطایی طی اسکن گرفتن کتاب هایی که صفحات […]








![اصلی ترین تفاوت ۴K و UHD در چیست ؟ [نقد و بررسی] اصلی ترین تفاوت ۴K و UHD در چیست ؟ [نقد و بررسی]](https://tarfandha.org/wp-content/uploads/2021/11/اصلی-ترین-تفاوت-4K-و-UHD-در-چیست-125x125.jpg)