نحوه کشیدن دایره در GIMP با استفاده از ابزار Path
پنج شنبه ۱۹ دی ۱۳۹۸- 619 views
- 0
نحوه کشیدن دایره در GIMP با استفاده از ابزار Path
در حالیکه GIMP ابزار “Draw Circle” ندارد, راه های زیادی برای ایجاد دایره در این ابزار وجود دارد که در این مقاله قصد داریم به شما آموزش دهیم. با ما همراه باشید.
مراحل :

Ellipse Select
- از نوار ابزار روی Ellipse Select کلیک کنید. شما می توانید این گزینه را در گوش سمت چپ صفحه مشاهده کنید.

ایجاد شکل
- روی صفحه کلیک کنید و بکشید تا شکل ایجاد شود.

دکمه ⇧ Shift
- هنگامی که شکل را ایجاد می کنید و ماوس را می کشید دکمه ⇧ Shift را نگه دارید. با این کار دایره ی خوبی می توانید ایجاد کنید. اگر این روش جواب نداد مجددا کار را تکرار کنید.
اگر می خواهید دایره شما سایز مشخصی داشته باشد از فیلد “Size” استفاده کنید و سایز را مشخص کنید.

گزینه ی To Path
- از منوی GIMP روی منوی Select کلیک کنید و گزینه ی “To Path.” را انتخاب کنید.

None
- مجددا روی منوی Select کلیک کنید و None را انتخاب کنید. دایره ای که کشیده اید مخفی می شود و این طبیعی است.

انتخاب رنگ
- رنگ مورد نظر خود را برای اطراف دایره مشخص کنید.

گزینه ی Stroke Path
- روی منوی Edit کلیک کنید و گزینه ی “Stroke Path.” را انتخاب کنید. یک پنجره ی جدید برای شما باز می شود.

Line width
- از طریق فیلد “Line width” عرض دایره را مشخص کنید.

گزینه Stroke
- برای ایجاد دایره روی “Stroke” کلیک کنید. اکنون دایره دلخواه شما ایجاد شده است.

ابزار Bucket Fill
- اکنون می توانید درون دایره را با رنگ دلخواه خود رنگ کنید. برای این کار می توانید از ابزار Bucket Fill استفاده کنید.








![اصلی ترین تفاوت ۴K و UHD در چیست ؟ [نقد و بررسی] اصلی ترین تفاوت ۴K و UHD در چیست ؟ [نقد و بررسی]](https://tarfandha.org/wp-content/uploads/2021/11/اصلی-ترین-تفاوت-4K-و-UHD-در-چیست-125x125.jpg)














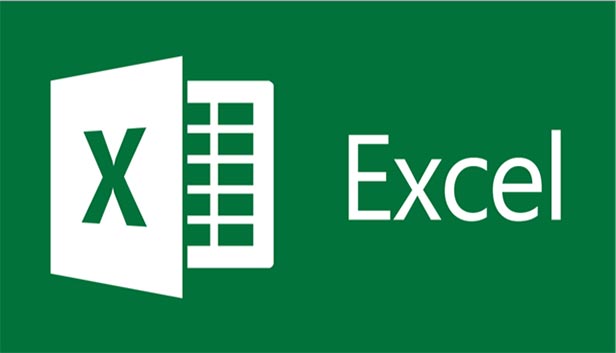
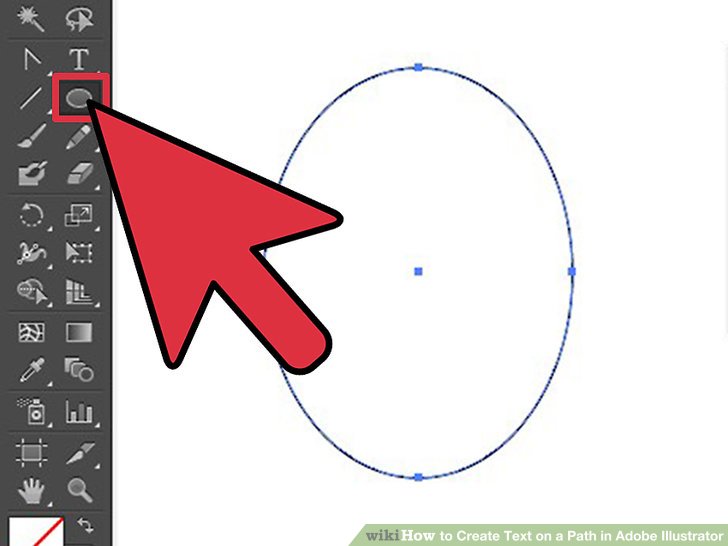
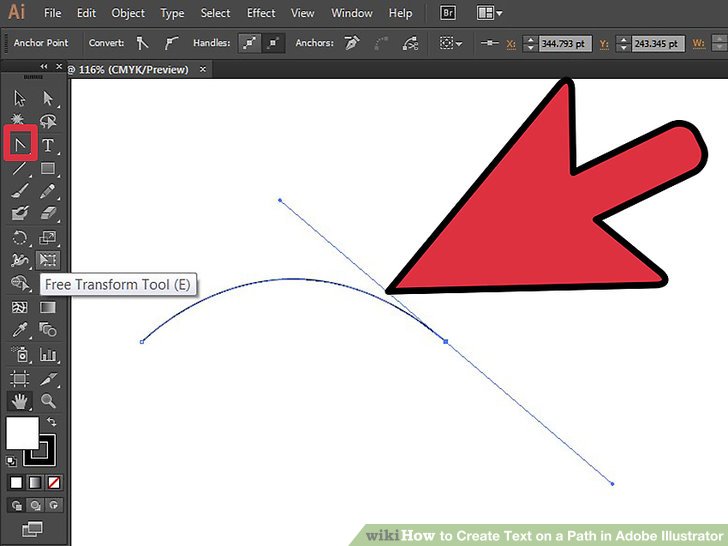
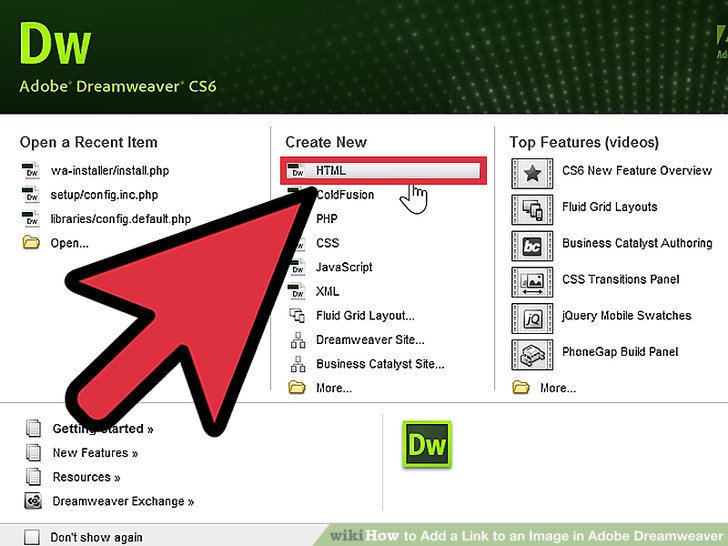


ارسال دیدگاه