۴ روش برای عکس گرفتن (Screenshots) در ویندوز ۱۰
شنبه ۱۲ تیر ۱۳۹۵- 32,973 views
- 11
Screenshots یا عکس گرفتن از مانیتور در ویندوز 10 به همان اندازه ای که اسکرین شات گرفتن در موبایل و تبلت ضروری هستند، پراهمیت می باشد و برای نشان دادن فعالیت ها و نحوه عملکرد ما در محیط ویندوز 10 با عکس به سایر افراد ابزاری مناسب است. بعد از انتشار ویندوز 10، مشابه با بسیاری از بخش های این ویندوز و به طور کلی محیط کاربری آن، نحوه عکس گرفتن یا تهیه اسکرین شات نیز در ویندوز 10 نسبت به ویندوز های قبلی تغییر کرده است. در ادامه با 4 روش ساده برای اسکرین شات گرفتن در ویندوز 10 آشنا می شوید.
چگونه در ویندوز 10 اسکرین شات تهیه کنیم؟
How to Take Screenshots in Windows 10
ویندوز 10 در کنار قابلیت های جدید و مدرن خود نظیر فیلم برداری از محیط ویندوز 10، روش های اسکرین شات گرفتن را گسترده تر کرده است و نحوه تهیه آن را نیز برای کاربرانی که مبتدی تر هستند ساده تر کرده است.
اسکرین شات گرفتن در ویندوز با نرم افزار های ویرایش عکس
ساده ترین راه استفاده از کلیدهای کیبورد و نرم افزار های ویرایش عکس است.در این روش ابتدا کل عکس را ضبط می کنید و سپس در نرم افزار های ویرایش عکس روی پس زمینه می چسبانید. در صورتی که می خواهید از کل صفحه عکس بگیرید، برای اسکرین گرفتن دکمه Print Screen یا Print Scr را در کیبورد فشار دهید.

در صورتی که می خواهید از بخش دلخواه اسکرین بگیرید و کل محتوا در عکس دیده نشود، همزمان دو کلید Alt و Print Screen را فشار دهید.

در مرحله بعد نرم افزار ویرایشگر عکس را باز کنید. در صورتی که برنامه خاصی را نصب نکرده اید، می توانید از برنامه پیش فرض Paint در ویندوز استفاده کنید. برنامه را باز کنید و با کلید های ترکیبی Ctrl + V عکس را روی صفحه بچسبانید و سپس با ابزارهای موجود در برنامه عکس را کراپ کنید و تغییرات مدنظرتان را انجام دهید.

اسکرین شات گرفتن در ویندوز و ذخیره آن به صورت فایل
گاهی لازم است که عکس را به صورت یک فایل ذخیره کرد و نیازی به انجام تغییرات خاص روی آن نداریم. برای این کار دکمه Windows در کیبورد را فشار دهید و نگه دارید و همزمان با آن از دکمه Print Screen استفاده کنید تا تصویر ذخیره شود.

حین اسکرین گرفتن همزمان یک تغییر رنگ در مانیتور خواهید دید که این به معنای انجام عملیات است. برای مشاهده عکسی که ذخیره شده است به دنبال فولدر Screenshots در قسمت Pictures باشید.

اسکرین شات گرفتن در ویندوز با استفاده از Recording Tool
در ویندوز 10 ابزاری به صورت ویجت برای عکس گرفتن در محیط ویندوز پیش بینی شده است که با فشردن کلید های Windows + G به سادگی ظاهر میشود. هر بار که نیاز به اسکرین گرفتن از صفحه نمایش داشتید می توانید روی آیکن دوربین کلیک کنید.

اسکرین شات گرفتن در ویندوز با استفاده از نرم افزارهای دیگر
در صورتی که هیچ یک از روش های گفته شده برای شما جهت اسکرین شات گرفتن در ویندوز کاربردی نبود، می توانید از نرم افزارهای مخصوص اسکرین شات گرفتن در ویندوز استفاده کنید. یکی از برنامه های مناسب، رایگان و منبع باز در این زمینه Greenshot می باشد.
ابتدا برنامه را نصب کنید و سپس آن را باز کنید. در این برنامه با وجود امکانات مختلفی نظیر محل های ذخیره فایل ها می توانید در هر مکان تصاویر را ذخیره کنید. به عنوان مثال امکان ذخیره عکس ها در ذخیره های ابری فراهم شده است.

با راست کلیک روی آیکن برنامه می توانید تنظیمات حرفه ای تری را انجام دهید. تنها لازم است بعد از راست کلیک روی آیکن گزینه Preferences را انتخاب نمایید.

برخی از این گزینه های پیشرفته عبارتند از:
- انتخاب شورتکات سفارشی برای اسکرین شات گرفتن در ویندوز 10
- آپلود عکس ها به صورت خودکار در ذخیره ابری
- انتخاب فولدر پیش فرض برای ذخیره فایل ها
نظر شما چیست ؟
چه روش های دیگری برای اسکرین شات گرفتن در ویندوز 10 می شناسید؟ تجربه خود را با ما به اشتراک بگذارید.








![اصلی ترین تفاوت ۴K و UHD در چیست ؟ [نقد و بررسی] اصلی ترین تفاوت ۴K و UHD در چیست ؟ [نقد و بررسی]](https://tarfandha.org/wp-content/uploads/2021/11/اصلی-ترین-تفاوت-4K-و-UHD-در-چیست-125x125.jpg)














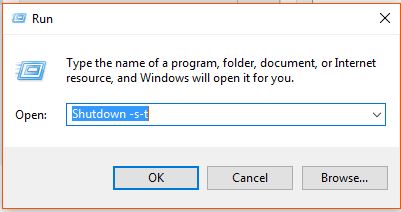

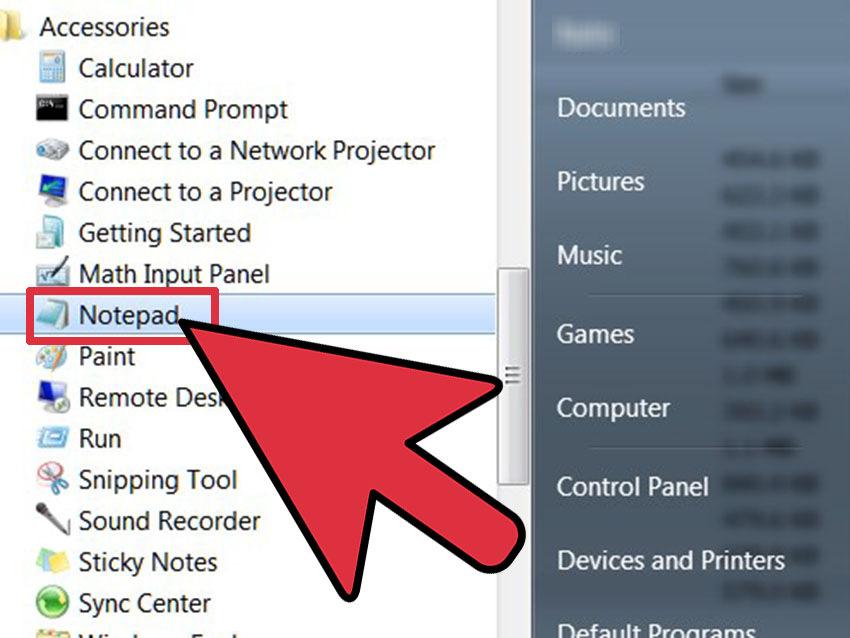


سلام
راه های بالا رو دیدم خیلی عالی فقط یه مورد یادتون رفته
یه برنامه جدید به ویندوز ۱۰ اضافه شده که اگه snipping Tool رو داخل سرچ ویندوز بنویسید خودتون میتونید مشاهده کنیم و میتونید تو این صفحه به عنوان ۵ امین راه ارائه بدین و توضیحات کامل ترم به خودتون میسپارم که وارد ترید :))
با ارزون موفقیت و سایتتونم عالیه
سلام
snipping Tool رو جدا توضیح داده بودیم
ممنون.تشکرمنو پذیراباشید ارزوی موفقیت برای شما دارم.بسیار مفیدوعالی بود
با سلام و سپاس از مطلبتون سازننده بود و بکارم اومد ممنون
سلام
ممنون از لطفتون.خیلی ساده و روان توضیح دادید.
سلام بسیار مفید بود ممنون
عااااااااااااااااااااااااااااااااااااااااااااااااااااااااااااااااااااااااااااااااااااااااااااااااااااللللللللللللللللللللللللللللللللللییییییییییییییییییییییییییییییییییییییییییی
سلام
واقعا ممنونم
خسته نباشید
دوستان عزیز از برنامه snipping Tool خود ویندوز استفاده کنید.
این ۵تا کلمه آریا از کل این مطالب مفیدتر و راحت تر و کاربردی تر بود
توتلگرامم که میرم اصن نمیشه سلفی عکس انداخت باید چیکارکنم