چگونه مک بوک یا آی مک را ریست کنیم؟
یکشنبه ۱۰ بهمن ۱۳۹۵- 11,911 views
- 2
چگونه می توانم مک خود را به تنظیمات کارخانه ریست کنم؟ این پرسشی است که احتمالاً بسیاری از کاربران مک او اس ده (Mac OS X) و مک او اس سیرا (macOS Sierra) با آن رو به رو شده اند. اگر شما هم قصد دارید تا مک بوک پرو، مک بوک ایر یا آی مک خود را دقیقاً به همان حالتی که در هنگام اولین استفاده داشته است در بیاورید ما اینجا هستیم تا نحوه کار را بصورت کامل برایتان شرح دهیم. در این آموزش به شما می گوییم که چگونه تمام اطلاعات خود را بصورت دائمی از روی مک پاک کرده و همچنین در صورت تمایل چگونه از این اطلاعات یک نسخه پشتیبان نیز تهیه کنید. با ما همراه باشید.
قدم اول: کلون کردن هارد خود
اگر برایتان سوال پیش آمده که کلون کردن (Clone) چیست باید بگوییم که این اصطلاح برای کپی کردن و شبیه سازی یک هارد به هاردی دیگر به کار می رود. در هنگام ریست فکتوری کردن مک بوک خود، تمام اطلاعات موجود در آن بصورت کامل حذف خواهند شد. بنابراین از آنجایی که در اکثر مواقع کاربران نمی خواهند اطلاعات پیشین خود را از دست بدهند نیاز است تا آنها را به یک هارد خارجی منتقل کنند.
بدین منظور نیز بهترین کار استفاده از نرم افزارهای مخصوصی است که برای آن وجود دارد. از جمله این برنامه ها می توان به Carbon Copy Cloner یا SuperDuper اشاره کرد. (توجه داشته باشید که متاسفانه فعلاً هر دوی اینها پولی هستند!) جهت کپی کردن با استفاده از این نرم افزارها کافیست هارد مک بوک را به عنوان منبع و هارد اکسترنال را به عنوان مقصد انتخاب نمایید.
شما همچنین قادر خواهید بود مک بوک خود را با استفاده از هارد اکسترنال بوت کنید. بدین منظور در هنگام بالا آمدن سیستم کلید Option را نگه دارید و سپس با استفاده از دکمه های جهت و در نهایت کلید اینتر، هارد موردنظر خود را انتخاب نمایید. بعد از آن می توانید به بازگرداندن اطلاعات خود از روی هارد خارجی بپردازید.
قدم دوم: قطع اتصال آیتونز به سیستم
اگر کار ریست فکتوری را جهت واگذاری دستگاه به شخص دیگر انجام می دهید نیاز است تا اتصال آیتونز خود به این کامپیوتر را قطع یا به اصطلاح deauthorise نمایید. این بدین معنی است که با این کار دیگر سیستم شما به حساب آیتونز متصل نخواهد بود و خیالتان از بابت امنیت حساب شخصی تان راحت است. بدین منظور آیتونز را باز کرده و وارد قسمت های Store > Deauthorize This Computer شوید. اپل آیدی و رمز عبور خود را وارد کرده و در آخر هم بر روی دکمه De-authorise کلیک کنید.
قدم سوم: خاموش کردن FileVault
FileVault فایل های موجود در هارد درایو شما را رمزگذاری می کند و بهتر است تا قبل از شروع به ریست فکتوری کردن دستگاه، آن را خاموش کنید. بدین منظور System preferences را باز کرده و به ترتیب روی Security & Privacy و FileVault کلیک نمایید. بررسی کنید که این سیستم برای هارد درایو داخلی شما غیر فعال باشد. اگر اینطور نبود بر روی علامت قفل کلیک کرده و سپس رمز عبور خود را وارد کرده و بر روی Unlock کلیک کنید. هم اکنون نیز می توانید روی دکمه Turn Off FileVault کلیک کرده تا کار غیر فعال کردن رمزگذاری فایل ها تمام شود.
قدم چهارم: غیر فعال کردن آی کلود
بدین منظور System Preferences را باز کرده و وارد قسمت iCloud شوید. هم اکنون بر روی Sign Out کلیک کرده و جهت پاکسازی تمام اطلاعات شخصی خود نیز، در هر پاپ آپی که ظاهر می شود روی Delete From Mac کلیک کنید. (هرچند که در مرحله بعد تمام اطلاعات شما پاکسازی خواهند شد)
قدم پنجم: ریستارت کردن مک در حالت ریکاوری
اول از هر چیزی مطمئن شوید که اتصال شما به اینترنت مشکلی ندارد. (وارد مرورگر شده و با کمی چرخ زدن در وب، از آن مطمئن شوید) این کار بدین علت است که جهت دانلود و نصب Mac OS X یا macOS Sierra به اتصال اینترنت نیاز خواهید داشت. با ورود به منوی Apple > Restart مک خود را ریستارت کرده و تا وقتیکه پنجره ابزارهای ریکاوری مود ظاهر شود، کلیدهای Command و R را نگه دارید.
قدم ششم: پاکسازی درایو
گزینه Disk Utility را انتخاب کرده و بر روی Next کلیک کنید. سپس Startup Volume اصلی خود را انتخاب کنید. این مورد عموماً با نام Macintosh HD بوده و در سمت چپ صفحه نمایش داده می شود. بعد از انتخاب بر روی Unmount کلیک کنید. خُب، هم اکنون تب Erase را باز کرده و جهت پاکسازی هارد درایو روی دکمه Erase کلیک کنید. توجه داشته باشید که با این کار کلیه اطلاعات شما از بین خواهد رفت، پس مطمئن شوید که در مرحله اول از آنها نسخه بک آپ تهیه کرده باشید. در آخر جهت خروج از این پنجره روی Disk Utility و Quit Disk Utility کلیک کنید.
قدم هفتم: انتخاب گزینه نصب دوباره مک او اس ده
خُب، اینبار روی گزینه Reinstall OS X یا macOS Sierra کلیک کرده و مراحلی که توسط خود برنامه برایتان شرح داده می شود را دنبال نمایید. یعنی هارد درایو را انتخاب کرده، روی گزینه Install کلیک کرده، با کلیک روی Agree با شرایط این کار موافقت کرده و سپس اطلاعات اپل آیدی خود را وارد نمایید. البته در صورتیکه قصد دارید مک بوک خود را به شخص دیگری واگذار نمایید به حساب اپل آیدی خود وارد نشوید و مراحل نهایی را به دست او بسپارید. بعد از اتمام همه چیز مثل روز اولش خواهد شد و می توانید از سیستم کاملاً نو و تمیز خود لذت ببرید. امیدوارم که از این آموزش، نهایت استفاده را برده باشید.








![اصلی ترین تفاوت ۴K و UHD در چیست ؟ [نقد و بررسی] اصلی ترین تفاوت ۴K و UHD در چیست ؟ [نقد و بررسی]](https://tarfandha.org/wp-content/uploads/2021/11/اصلی-ترین-تفاوت-4K-و-UHD-در-چیست-125x125.jpg)



















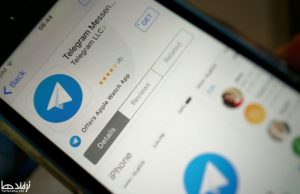
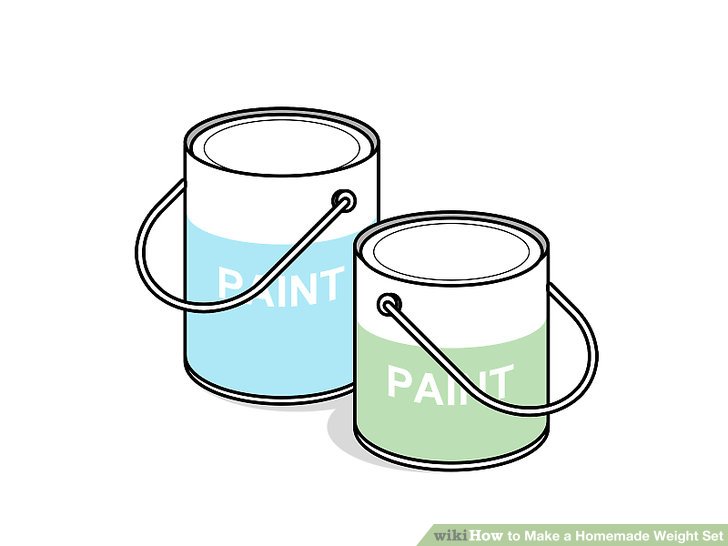
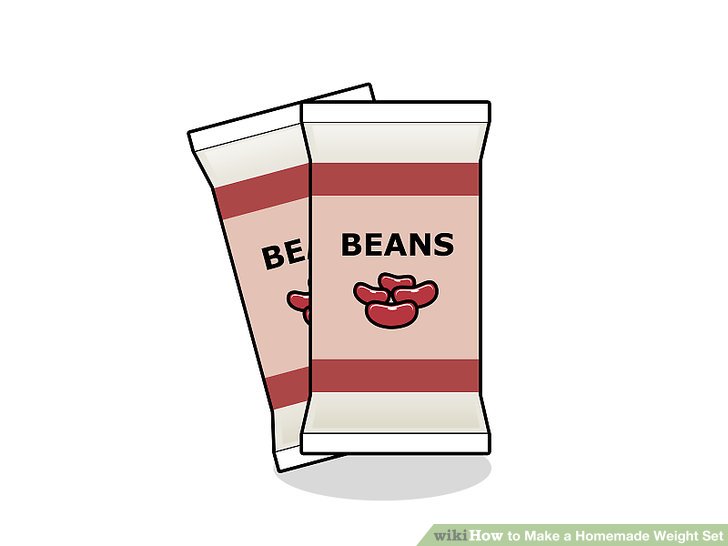
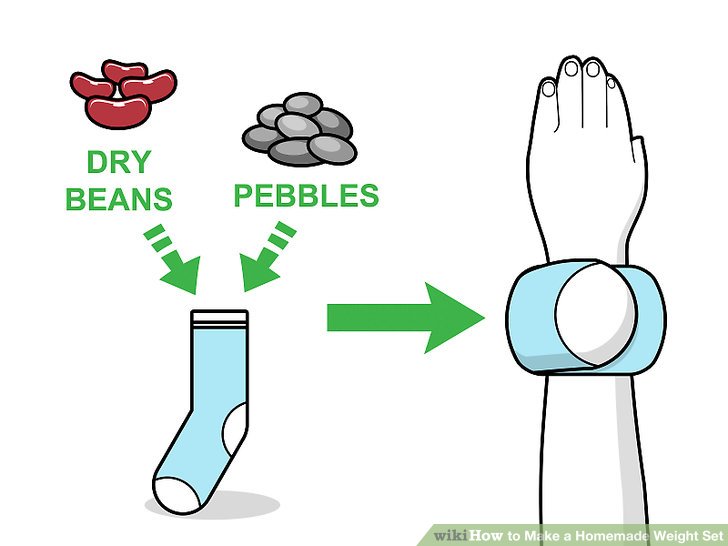
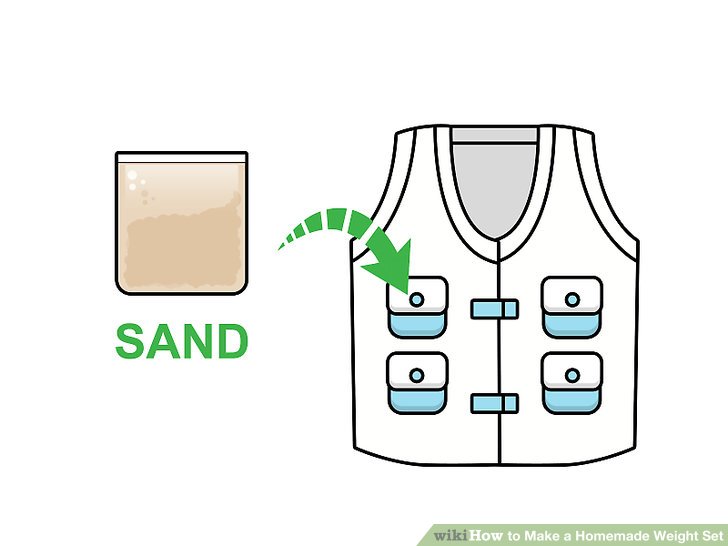


سلام مک بوک ایر ۲۰۱۷را ریست فکتوری کردم در انتهای نصب برنامهmacOS Sierraبا ارور مواجهه میشوم لطفا کمک کنید
سلام
تو این روش mac os هم پاک میشه و دوباره باید نصب بشه یا فقط اطلاعات پاک میشه؟؟