نحوه ی دانلود فایل نصبی AutoCAD
چهارشنبه ۲۰ شهریور ۱۳۹۸- 695 views
- 0
نحوه ی دانلود فایل نصبی AutoCAD
ترفند ها به شما آموزش می دهد که چگونه فایل نصب رسمی AutoCAD را از وب سایت Autodesk بارگیری کنید و برنامه را روی رایانه خود نصب کنید. بارگیری رسمی AutoCAD نیاز به پرداخت هزینه دارد ، اما اگر دانش آموز یا مربی باشید می توانید آن را به صورت رایگان از وب سایت آموزشی دریافت کنید. اگر از ویندوز استفاده می کنید ، می توانید از نصب Autodesk Download Manager نیز برای نصب AutoCAD بدون بارگیری فایل نصبی جداگانه استفاده کنید. در این مقاله به شما آموزش می دهیم که AutoCAD را در سیستم ویندوز یا مکینتاش نصب کنید. با ما همراه باشید.
مراحل :

حساب Autodesk
- حساب Autodesk خود را از طریق مرورگر باز کنید. در مرورگر اینترنت خود به آدرس https://manage.autodesk.com بروید و وارد حساب Autodesk خود شوید.
این همان حسابی است که با آن وارد AutoCAD شده اید. اگر یک حساب Autodesk ندارید ، برای ایجاد یک حساب شخصی جدید ، روی CREATE ACCOUNT کلیک کنید.
اگر اشتراک AutoCAD ندارید ، می توانید برنامه های موجود را مشاهده کنید و عضویت خود را در https://www.autodesk.com/products/autocad/subscribe شروع کنید.
اگر دانش آموز یا مدرس هستید ، می توانید مشخصات آموزشی خود را تکمیل کرده و AutoCAD را به صورت رایگان از طریق آدرس https://www.autodesk.com/education/free-software/autocad بارگیری کنید.

All Products & Services
- از منوی سمت چپ روی All Products & Services کلیک کنید. این گزینه در بالای پنل آبی رنگ قرار دارد. با این کار لیستی از تمام اشتراک های شما و بارگیری های موجود باز می شود.

پکیج AutoCAD
- روی View downloads از کنار AutoCAD کلیک کنید. با این کار گزینه های بارگیری شما باز می شود.
در پکیج AutoCAD ، ابتدا برای مشاهده و بارگیری محصولات جداگانه ، باید روی View کلیک کنید.

انتخاب زبان
- نسخه ، پلتفرم و زبان مورد نظر خود را انتخاب کنید. مطمئن شوید که نسخه صحیح سیستم عامل را که رایانه شما آن را اجرا می کند ، انتخاب کرده و زبان برنامه مورد نظر خود را انتخاب کنید.

دانلود کردن
- روش بارگیری خود را انتخاب کنید. در سیستم (Windows) روی Download Now کلیک کنید تا بتوانید از Autodesk Download Manager یا ( Browser Download (Windows, Mac برای استفاده از ویژگی های استاندارد مرورگر, استفاده کنید.
با این کار فایل نصبی شروع به دانلود در کامپیوتر شما می کند.
اگر از شما خواسته شد ، یک محل ذخیره سازی برای فایل نصبی انتخاب کنید.
نسخه های منتشر شده در سال 2019 به بعد به شما این امکان را می دهد تا در این قسمت گزینه ی Install Now را انتخاب کنید. با این کار پروسه ی دانلود و نصب با هم انجام خواهد شد.
پس از بارگیری فایل نصبی ، لطفاً به روش نصب سیستم عامل خود بروید. فایل نصب کننده, برنامه را در سیستم های Windows و Mac نصب می کند.








![اصلی ترین تفاوت ۴K و UHD در چیست ؟ [نقد و بررسی] اصلی ترین تفاوت ۴K و UHD در چیست ؟ [نقد و بررسی]](https://tarfandha.org/wp-content/uploads/2021/11/اصلی-ترین-تفاوت-4K-و-UHD-در-چیست-125x125.jpg)














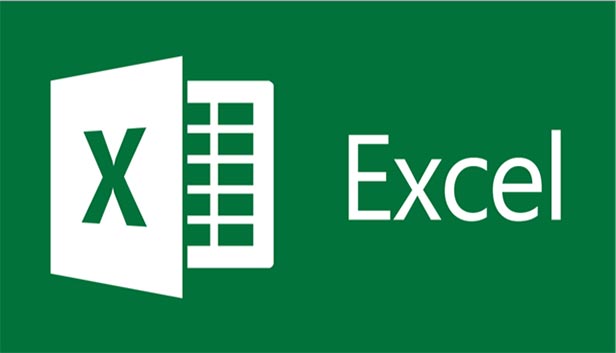
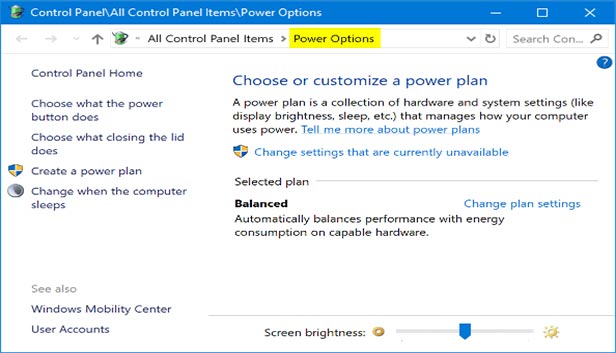
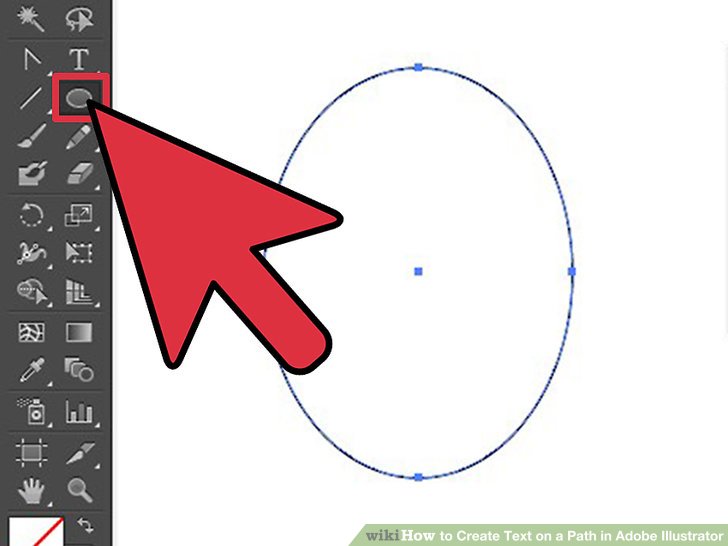
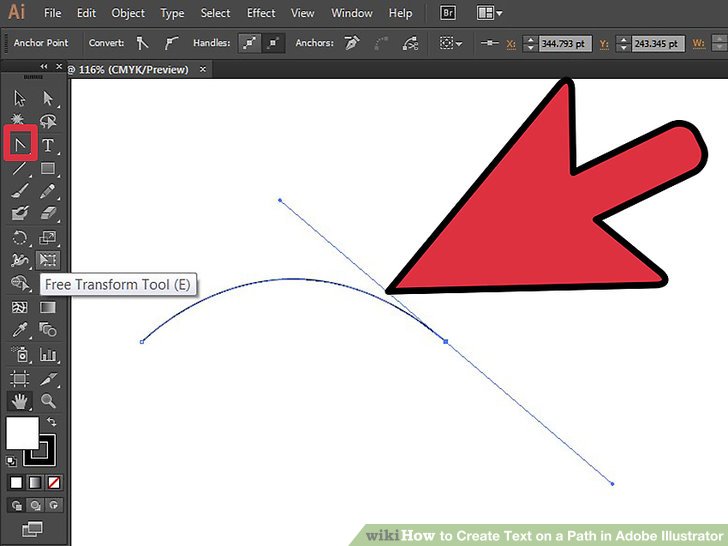


ارسال دیدگاه