چگونه اسناد PDF خود را از طریق Adobe Reader امضای دیجیتالی بزنیم؟
دوشنبه ۲۰ اسفند ۱۳۹۷- 1,187 views
- 0
چگونه اسناد PDF خود را از طریق Adobe Reader امضای دیجیتالی بزنیم؟
ترفند ها به شما آموزش می دهد که چگونه اسناد PDF خود را امضای دیجیتالی بزنید. شما می توانید این کار را از طریق برنامه ی Adobe Reader از طریق سیستم Windows و Mac انجام دهید. هم چنین برای این کار می توانید از برنامه ی Preview استفاده کنید. اگر می خواهید از طریق آیفون یا اندروید سند PDF خود را امضا بزنید, برنامه ی Adobe’s Fill & Sign انتخاب خوبی است و استفاده از آن نیز آسان است. با ماه همراه باشید.
مراحل :

Adobe Reader
- اگر هنوز Adobe Reader را دانلود نکرده اید, آن را دانلود و نصب کنید. شما می توانید این برنامه ی PDF خوان رایگان را طبق مراحل زیر نصب کنید :
از طریق مرورگر اینترنت خود به آدرس https://get.adobe.com/reader/ بروید.
علامت هر برنامه ای که در ستون “Optional offer” قرار دارد را حذف کنید.
روی Install Now یا Download کلیک کنید.
روی فایل نصب دانلود شده دوبار کلیک کنید.
برای نصب طبق مراحل مشخص شده پیش بروید.
- فایل PDF خود را در Adobe Reader باز کنید. برای انجام این کار:
ویندوز – روی فایل PDF مورد نظر خود راست کلیک کنید, گزینه ی Open with را انتخاب کنید, سپس روی گزینه ی Adobe Acrobat Reader DC کلیک کنید.
مکینتاش – روی فایل PDF مورد نظر خود کلیک کنید, روی گزینه ی File کلیک کنید سپس گزینه ی Open With را انتخاب کنید و روی Adobe Acrobat Reader DC کلیک کنید.
- روی زبانه ی Tools کلیک کنید. این زبانه در بالای پنجره قرار دارد.
- روی گزینه ی Fill & Sign کلیک کنید. کلیک کنید. این آیکون بنفش در بالای لیست ابزار ها قرار دارد.
- روی گزینه ی Sign کلیک کنید. این گزینه را در گوشه ی سمت راست صفحه مشاهده خواهید کرد. یک منوی کشویی برای شما نمایش داده می شود.
- روی Add Signature کلیک کنید. این گزینه در منوی کشویی قرار دارد. با این کار فرم امضا برای شما باز خواهد شد.
- نام و نام خانوادگی خود را وارد کنید. نام خود را وارد کنید تا یک نسخه امضا شده به سبک آن نمایش داده شود.
- روی گزینه ی Apply کلیک کنید. این گزینه در پایین منو قرار دارد. با این کار امضا ذخیره می شود و فایل PDF شما مجددا باز خواهد شد.
- محل امضا را انتخاب کنید و روی آن کلیک کنید تا امضا در آنجا درج شود. اکنون امضا را در فایل PDF مشاهده خواهید کرد.
- نسخه ی امضا شده ی فایل را ذخیره کنید. برای این کار می توانید دکمه های Ctrl+S (Windows) یا ⌘ Command+S (Mac) را فشار دهید یا از پنجره ی بالای صفحه روی گزینه ی “Save As” کلیک کنید و یک محل برای ذخیره ی فایل انتخاب کنید. در صورت تمایل می توانید قبل از ذخیره نام فایل را تغییر دهید.








![اصلی ترین تفاوت ۴K و UHD در چیست ؟ [نقد و بررسی] اصلی ترین تفاوت ۴K و UHD در چیست ؟ [نقد و بررسی]](https://tarfandha.org/wp-content/uploads/2021/11/اصلی-ترین-تفاوت-4K-و-UHD-در-چیست-125x125.jpg)














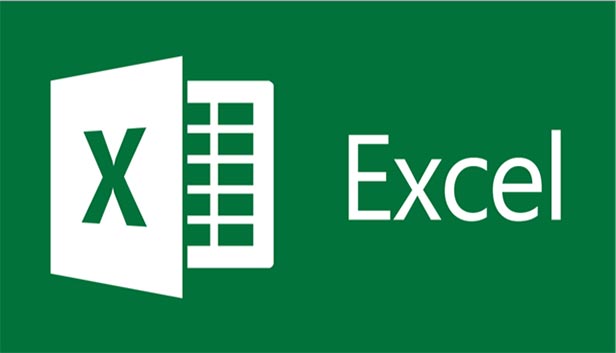
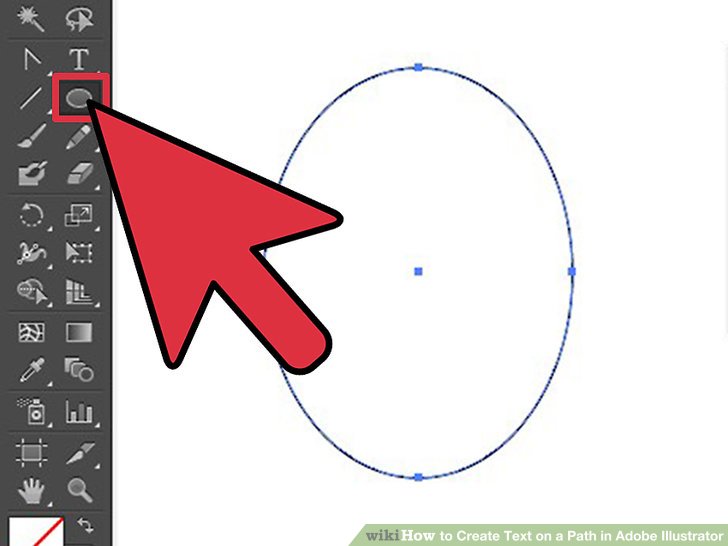
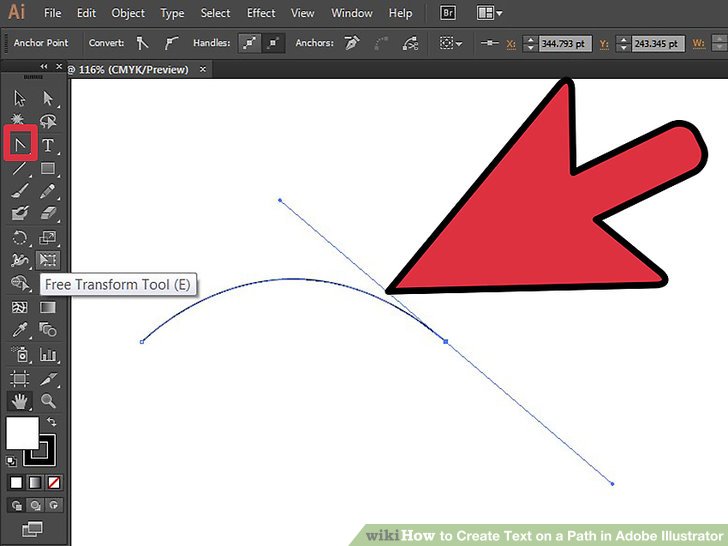
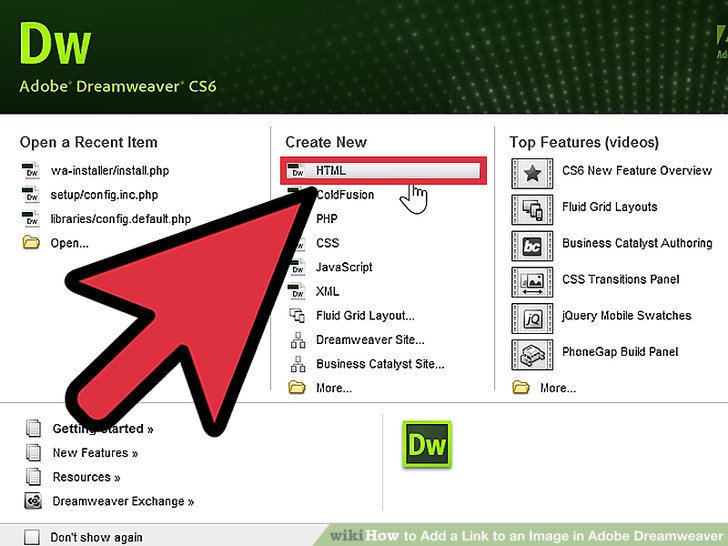


ارسال دیدگاه