تعویض و جایگزینی رنگ قسمتی از یک عکس در فتوشاپ
دوشنبه ۱۷ اسفند ۱۳۹۴- 9,862 views
- 0
طراحان، عکاسان و ویرایشگر ها گاهی نیاز دارند که رنگ قسمتی از یک عکس را تغییر و جایگزین کنند. فرض کنید از خودتان یک عکس تهیه کردید اما کمی رنگ پیراهنتان در عکس بد افتاده است.در این هنگام شما می توانید با امکانی که فتوشاب با نام Replace Color در اختیار شما قرار می دهد، رنگ قسمت های مختلف یک عکس را تغییر دهید.
در مطلب امروز سایت ترفندها که یک آموزش تخصصی می باشد، تصمیم داریم نحوه تعویض و جایگزینی رنگ قسمتی از یک عکس را در فتوشاب به شما کاربران گرامی آموزش دهیم.
در ادامه با ترفندها همراه باشید.
آموزشی که امروز خدمت شما منتشر می کنیم بسیار کاربردی و ساده بوده و تمامی افراد مبتدی می تواند با چند کلیک ساده رنگ قسمتی از یک عکس را تعویض کنند.
در این آموزش ما از این گل زیبای صورتی برای تعویض رنگ استفاده می کنیم:

در این آموزش از فتوشاپ CS6 استفاده شده، اما زیاد نگران نباشید چون روش کار در اکثر نسخه های فتوشاپ به همین ترتیب بوده و تفاوتی ندارد.
آموزش جایگزینی رنگ در فتوشاپ:
مرحله اول: ابتدا (ترفندها) برنامه فتوشاپ را اجرا کرده و عکس مورد نظر خود را وارد فتوشاب کنید. سپس از تب های بالا گزینه Image را انتخاب کرده و از بخش Adjustments گزینه Replace Color… را انتخاب کنید.
Image -> Adjustments -> Replace Color…

مرحله دوم: در پنجره باز شده، شما سه آیکون رنگ قطره چکان، یک اشعه ایکس از تصویر خود، و چند میله لغزنده را مشاهده خواهید نمود.
اجازه دهید هر یک از این عناصر با جزئیات شرح دهیم:
شماره 1: این ابزار رنگ قطره چکان است. با استفاده از این ابزار می توانید رنگ آن قسمت که نیاز به تعویض دارد را انتخاب کنید.
اولین قطره چکان برای انتخاب رنگی که میخواهید تغییر دهید کاربرد دارد. با انتخاب این قطره چکان و کلیک بر روی آن قسمت از عکس ، رنگ مورد نظر انتخاب می شود.
قطره چکان دومی که زیر آن یک علامت (+) دارا می باشد، برای افزودن قسمت ها و لبه های آن قسمت از عکس که قشنگ انتخاب نشده کاربرد دارد.
قطره چکان سومی که در زیر آن یک علامت (-) را داراست، برای حذف.قسمت های اضافی انتخاب شده کاربرد دارد.
شماره 2: با کم و زیاد کردن مقدار Fuzziness ، پوشش رنگی که انتخاب کرده اید کم و زیاد می شود.
شماره 3: قسمت سوم یک پیش نمایش از قسمت های انتخاب شده به صورت X-Ray می باشد. با استفاده از این قسمت می توانید بخش های انتخاب شده را مشاهده و اگر قسمتی بیش از حد اضافه کردید را ببنید و با استفاده از قطره چکان (-) حذف کنید.
شماره 4: این بخش برای جایگزینی و تعویض رنگ کاربرد دارد. با استفاده از این بخش می توانید رنگ مورد نظر خود را برای تغییر انتخاب کنید.

مرحله سوم: اکنون قطره چکان اول را انتخاب کرده و بر روی قسمتی از عکس که میخواهید رنگش تغییر یابد کلیک کنید. حال خواهید دید که قسمت X-Ray پس از انتخاب رنگ تغییر می کند.
اگر میخواهید بخش های بیشتری را به قسمت های انتخاب شده بیافزاید از قطره چکان (+) استفاده کنید.
همچنین برای حذف قسمت های اضافی از قطره چکان (-) استفاده کرده و با کلیک بر روی قسمت مورد نظر آن را حذف کنید.
مرحله چهارم: اکنون از قسمت Replacement رنگی جایگزین را انتخاب کرده و سپس بر روی OK کلیک کنید.

اکنون کار تمام است و نتیجه نهایی را می توانید در زیر مشاهده کنید.
امیدواریم این آموزش ترفند ها برای شما مفید واقع شده باشد.
موفق و پیروز باشید…








![اصلی ترین تفاوت ۴K و UHD در چیست ؟ [نقد و بررسی] اصلی ترین تفاوت ۴K و UHD در چیست ؟ [نقد و بررسی]](https://tarfandha.org/wp-content/uploads/2021/11/اصلی-ترین-تفاوت-4K-و-UHD-در-چیست-125x125.jpg)














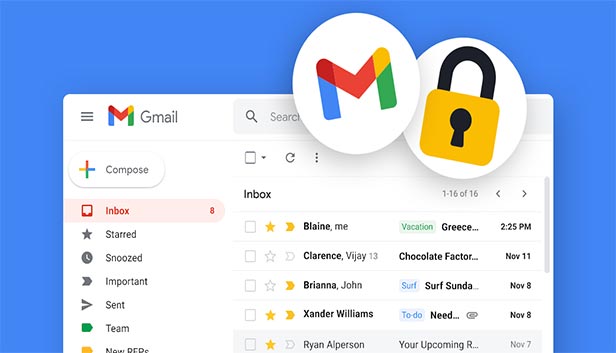
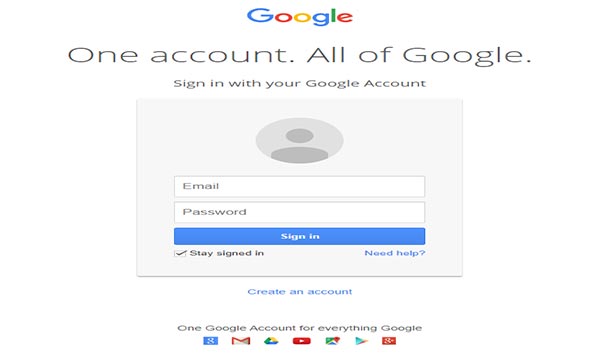

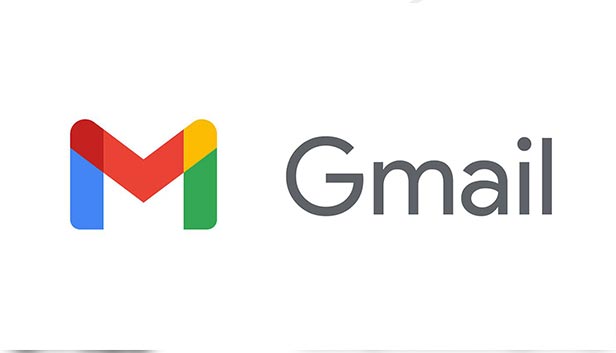




ارسال دیدگاه