نحوه ی تنظیم گزینه های ضبط ویدئو در برنامه ی Bandicam
چهارشنبه ۱ اسفند ۱۳۹۷- 5,805 views
- 0
نحوه ی تنظیم گزینه های ضبط ویدئو در برنامه ی Bandicam
آیا می خواهید بازی مورد علاقه ی خود را با دیگران به اشتراک بگذارید یا یک ویدئوی آموزشی در مورد نحوه ی استفاده از یک برنامه ی خوب ضبط کنید؟ Bandicam برنامه ای است که می توانید به کمک آن صفحه ی بازی یا قسمتی از صفحه ی دسکتاپ را ضبط کنید و آن را با دیگران به اشتراک بگذارید. شما می توانید به کمک Bandicam توانایی های خود را به دیگران نشان دهید یا به دیگران کمک کنید تا چیز خاصی را یاد بگیرند و انجام دهند. در این مقاله قصد داریم به شما نحوه ی نصب, تنظیم و ضبط تصویر این برنامه را به شما آموزش دهیم.
مراحل :

تنظیمات Video Format
- منوی تنظیمات Video Format را باز کنید. شما می توانید تنظیمات ضبط ویدئو خود را تغییر دهید تا بهترین کیفیت ممکن را برای ویدئوی خود دریافت کنید. برای این کار, روی زبانه ی Video در پنجره اصلی Bandicam کلیک کنید و سپس روی دکمه «Settings» در قسمت «Format» کلیک کنید.

رزولوشن
- رزولوشن خود را انتخاب کنید. به طور پیش فرض, این رزولوشن روی “Full Size” تنظیم شده است. این بدین معنی است که ویدئوی نهایی رزولوشن آن با ویدئوی اصلی یکسان می باشد. اگر در برنامه ضبط full screen را انجام می دهید، رزولوشن با اندازه ی اصلی یکسان خواهد بود. اگر شما یک پنجره را ضبط می کنید، رزولوشن صفحه به اندازه ی همان پنجره خواهد بود.
اگر می خواهید، می توانید رزولوشن را به اندازه دلخواه تغییر دهید. این گزینه زمانی قابل اهمیت است که شما می خواهید ویدئو را در دستگاهی پخش کنید که تنها از یک رزولوشن پشتیبانی می کند.

تنظیم تعداد فریم
- فریم های هر ثانیه (FPS) را تنظیم کنید. FPS تعداد فریم هایی است که در هر ثانیه ضبط می شود. به طور پیش فرض، این مقدار به 30 تنظیم شده است، که حداکثر FPS مجاز در YouTube است. اگر می خواهید ضبط با کیفیت بالاتر داشته باشید، می توانید FPS را افزایش دهید.
FPS بالاتر باعث می شود سایز فایل ها بزرگتر و فشار بیشتری بر روی سیستم شما در هنگام ضبط وارد شود. اگر کامپیوتر شما به اندازه کافی قدرتمند نیست که بتواند FPS بالا را ضبط کند ، ممکن است متوجه مشکلات عملکرد قابل توجهی در هنگام ضبط شوید.

کدک
- کدک خود را انتخاب کنید. کدک نرم افزاری است که ویدئو را هنگام ضبط شدن پردازش می کند. به طور پیش فرض، این به Xvid تنظیم شده است، زیرا Xvid در اکثر سیستم ها و دستگاه ها پشتیبانی می شود. اگر کارت گرافیک شما از آن پشتیبانی نمی کند، می توانید کدک دیگری را انتخاب کنید.
اگر کارت Nvidia بالایی دارید، می توانید “H.264 (NVENC)” را برای بهترین کیفیت ضبط انتخاب کنید. افرادی که کارت های گرافیکی پایین تر Nvidia دارند, می توانند گزینه «H.264 (CUDA)» را انتخاب کنند، کاربران AMD می توانند «H.264 (AMP APP)» را انتخاب کنند، و اگر از گرافیک Intel integrated استفاده می کنید، میتوانید “H.264 (Intel Quick Sync)” را انتخاب کنید.
اگر چند کارت گرافیک دارید (مثلا Nvidia و Intel) گزینه ای را انتخاب کنید که از کارت ویدیویی فعال شما استفاده کند. اگر مانیتور شما به مادربورد وصل شده باشد، به احتمال زیاد باید کدک Intel را انتخاب کنید. اگر مانیتور شما به کارت گرافیک Nvidia یا AMD متصل است، کدک که با کارت مطابقت دارد را انتخاب کنید.

کیفیت فیلم
- کیفیت فیلم را تنظیم کنید. منوی کشویی « Quality » به شما این امکان را می دهد تا کیفیت اصلی فیلم ضبط شده را تنظیم کنید. کیفیت ها با اعداد نشان داده می شوند، هرچه این اعداد بزرگتر باشند, کیفیت بالاتر است. ویدیو با کیفیت بالاتر فایل بزرگتری دارد، اما اگر شما کم کیفیت را انتخاب کنید، وضوح و جزئیات زیادی را از دست خواهید داد.








![اصلی ترین تفاوت ۴K و UHD در چیست ؟ [نقد و بررسی] اصلی ترین تفاوت ۴K و UHD در چیست ؟ [نقد و بررسی]](https://tarfandha.org/wp-content/uploads/2021/11/اصلی-ترین-تفاوت-4K-و-UHD-در-چیست-125x125.jpg)














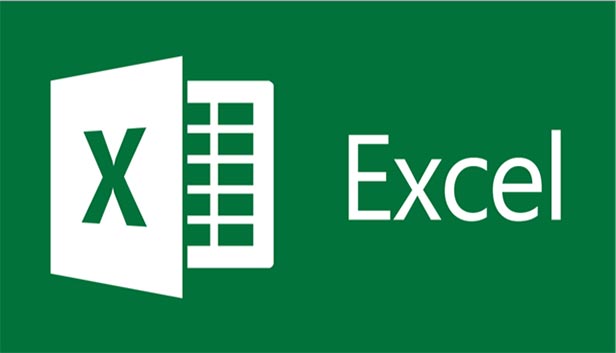
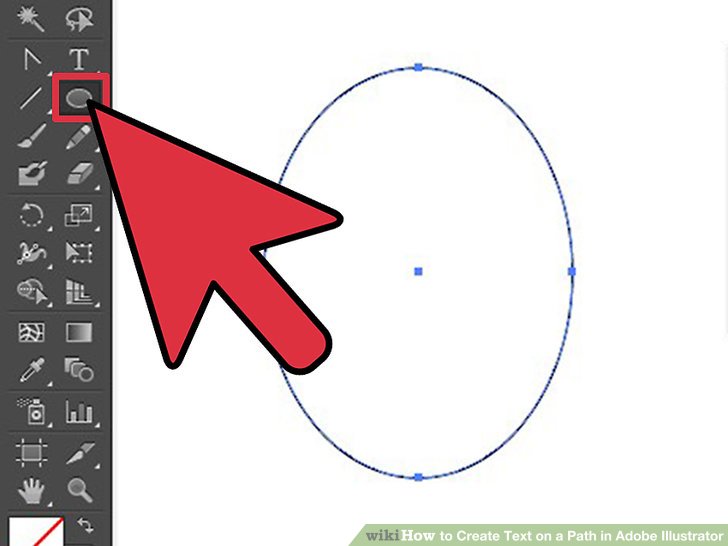
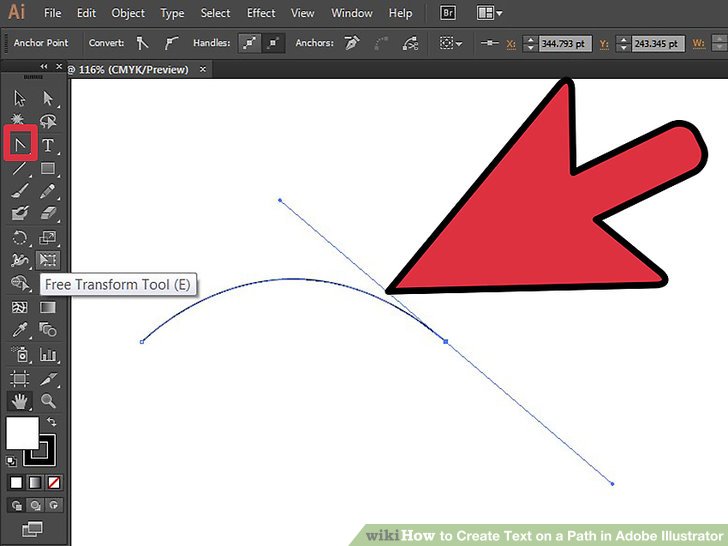
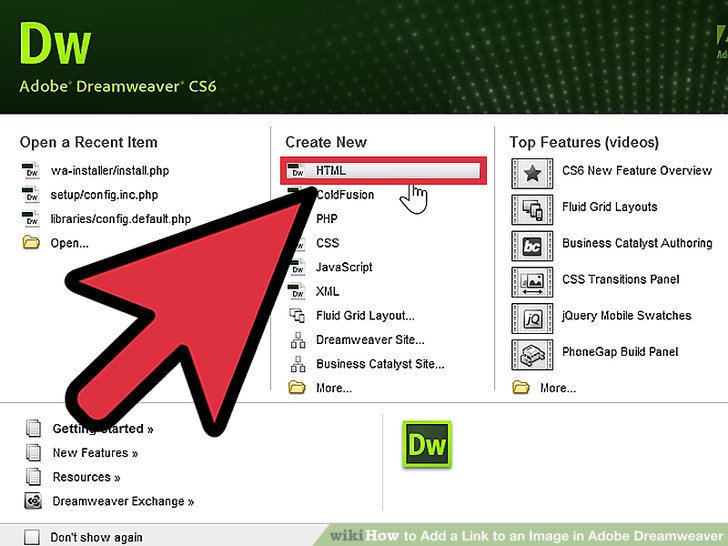


ارسال دیدگاه