چگونه یک بازی استیم (Steam) را بدون نیاز به دانلود دوباره به درایو دیگری انتقال دهیم؟
چهارشنبه ۳۱ شهریور ۱۳۹۵- 11,837 views
- 6
خوشبختانه نرم افزار پرکاربرد استیم (Steam) از چندین پوشه ی کتابخانه ای پشتیبانی می کند و قادر خواهید بود بازی های محبوب خود را در همان درایوی که می خواهید، دانلود و ذخیره نمایید. با این حال به نظر می رسد که هیچ راهی وجود ندارد تا یک بازی را پس از دانلود و نصب آن، به درایو دیگری انتقال داد. ما به شما می گوییم که این کار هم ممکن است و با استفاده از آموزشی که در ادامه مطلب شرح خواهیم داد به راحتی اجرایی می شود. بدون شک این کار باعث خواهد شد تا از حجم اینترنت خود تا حد زیادی صرفه جویی کرده و دیگر نیازی نباشد تا بازی را دوباره دانلود نمایید. با ما همراه باشید.
قدم اول: ساخت یک پوشه دوم برای استیم
اول از همه باید در داخل درایو موردنظر خود یک پوشه برای کتابخانه استیم بسازید. بدین منظور بر روی بخش های Steam > Settings کلیک کنید. هم اکنون وارد قسمت Downloads شده و بر روی دکمه Steam Library Folders کلیک کنید.
سپس بر روی Add Library Folder کلیک کرده و به درایو جدیدی که قصد انتقال بازی به آن را دارید وارد شوید. بعد از کلیک روی New Folder و انتخاب یک نام دلخواه برای پوشه، بر روی دکمه OK کلیک کنید. سرانجام بر روی Select کلیک کنید تا پوشه ای که ساخته اید انتخاب شود.
پوشه ای که انتخاب کرده اید وارد لیست کتابخانه های استیم می شود. هم اکنون می توانید از پنجره های باز شده خارج شوید.
فایل اکسپلورر ویندوز خود را باز کرده و به پوشه ای که در مرحله بالا ساختید، وارد شوید. در داخل آن باید پوشه ای به نام steamapps را مشاهده کنید. اگر اینطور نبود در داخل پوشه اصلی استیم کلیک راست کرده و منوهای New > Folder را انتخاب کنید. سپس نام steamapps را وارد کرده و تایید کنید.
همچنین در داخل پوشه ی steamapps کلیک راست کرده و با استفاده از قسمت های New > Folder پوشه ی جدید دیگری به نام common را ایجاد کنید. وقتیکه تمام شد مسیر پوشه ی جدید استیم شما بصورت زیر خواهد بود :
Your Steam Library Folder\steamapps\common
قدم دوم: کپی کردن فایل های بازی در کتابخانه جدید
هم اکنون باید فایل های بازی خود را به پوشه کتابخانه جدیدی که ساخته ایم انتقال دهید. جهت ورود به محل ذخیره سازی فایل های بازی موردنظر، در داخل استیم بر روی بازی کلیک راست کرده و Properties را انتخاب کنید. وارد تب Local Files شده و بر روی Browse Local Files کلیک کنید.
صفحه ی فایل اکسپلورر و محل ذخیره سازی بازی نمایش داده می شود. در تب بالا بر روی پوشه common کلیک کنید.
بر روی پوشه بازی کلیک راست کرده و گزینه Copy را انتخاب کنید.
به پوشه جدیدی که برای کتابخانه استیم ساخته بودید وارد شوید. در داخل فولدر common کلیک راست کرده و گزینه Paste را انتخاب کنید.
منتظر بمانید تا فایل های بازی به داخل فولدر جدید کپی شوند. این فرآیند با توجه به حجم بازی ممکن است بین چند ثانیه تا چند دقیقه طول بکشد.
قدم سوم: حذف (Uninstall) بازی
هم اکنون نیاز است که بازی مربوطه را از داخل استیم حذف نمایید. با این کار نرم افزار استیم فایل های بازی را از کتابخانه قبلی خود حذف خواهد کرد اما به فایل هایی که در پوشه جدید خود کپی کرده اید کاری نخواهد داشت. لازم به ذکر است که مطمئن شوید فرآیند کپی فایل ها تکمیل شده باشد و سپس نسبت به اجرای این مرحله اقدام نمایید.
جهت حذف بازی، در داخل برنامه استیم بر روی آن کلیک راست کرده و گزینه Delete Local Content را انتخاب نمایید. دوباره بر روی دکمه Delete کلیک کرده تا فایل های بازی از کتابخانه اول پاک شوند.
قدم چهارم: نصب دوباره بازی
هم اکنون نیاز است که بازی مربوطه را دوباره نصب نمایید اما خیالتان راحت باشد زیراکه نیازی به دانلود مجدد فایل های آن نخواهید داشت. در کتابخانه استیم به دنبال بازی موردنظر بگردید و سپس بر روی دکمه Install آن کلیک کنید.
در قسمت Choose location for install کتابخانه دوم خود را انتخاب کرده و در آخر بر روی دکمه Next کلیک کنید.
استیم پیش از شروع هیچگونه دانلودی، به کاوش کتابخانه انتخابی می پردازد. اکثر فایل های بازی شناسایی می شوند و اگر هم احیاناً چند فایل جزئی از دست رفته باشند، بصورت خودکار دانلود خواهند شد.
خُب، همه چیز تمام شده و بازی شما آماده است. در صورت تمایل برای انتقال بازی های دیگر می توانید مرحله اول را کنار گذاشته و بازی موردنظر خود را در همان پوشه کپی نمایید. امیدوارم که از این آموزش کاربردی نهایت استفاده را برده باشید.








![اصلی ترین تفاوت ۴K و UHD در چیست ؟ [نقد و بررسی] اصلی ترین تفاوت ۴K و UHD در چیست ؟ [نقد و بررسی]](https://tarfandha.org/wp-content/uploads/2021/11/اصلی-ترین-تفاوت-4K-و-UHD-در-چیست-125x125.jpg)

























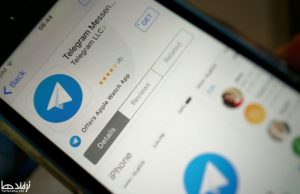
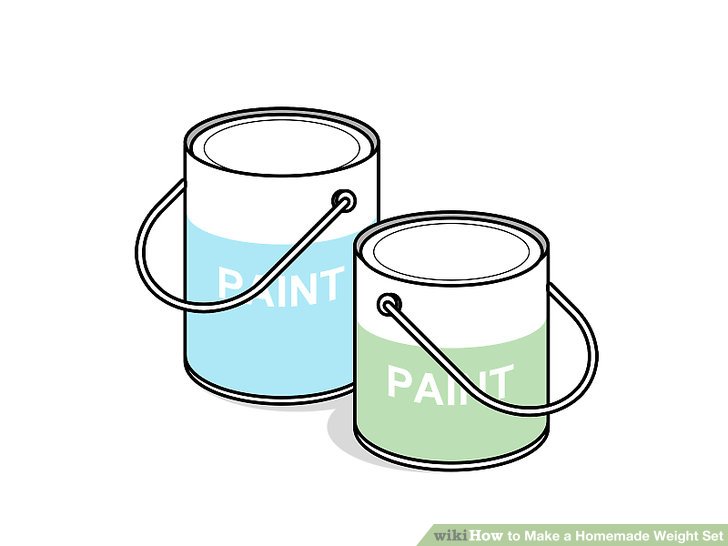
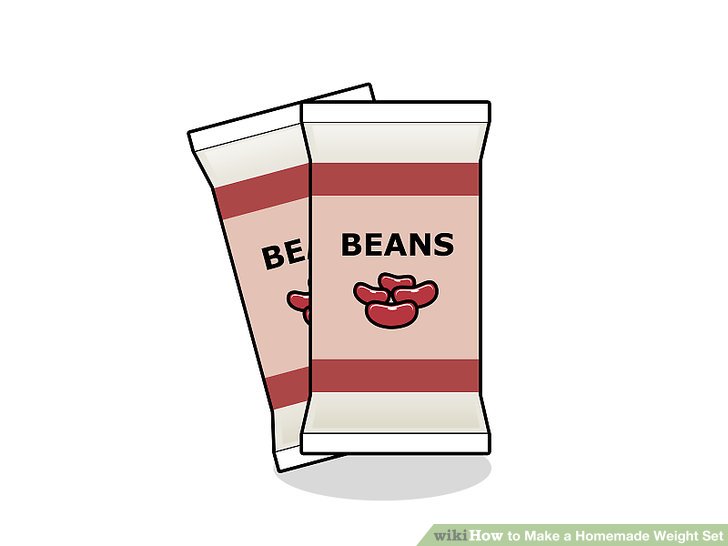
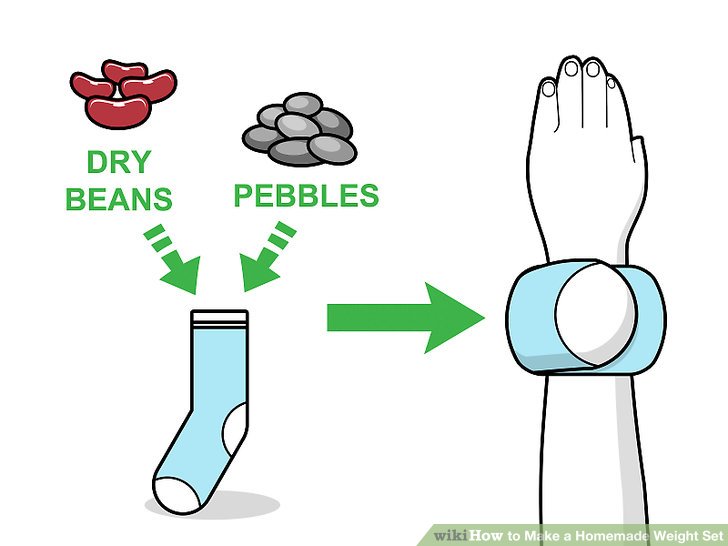
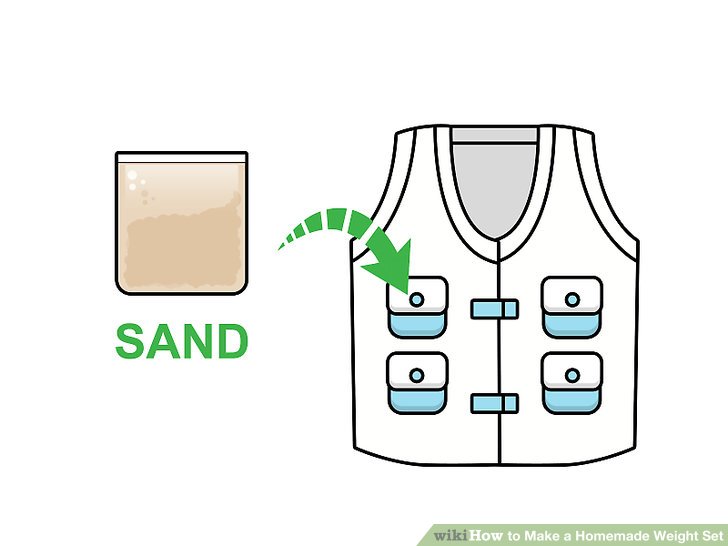


مرسی از شما
زنده باشی
تشکر از شما
خدا خیرت بده عالی بود❤️🙏
یک سوال من نرم افزار استیمم را حذف کردم حالا تمام بازی هایم باید دوباره نصب شود ولی من بازی ها را در درایو هایم دارم ولی نمی توانم وارد بازی شوم. شما میتوانید کمکم کنید؟
میشه رو دستگاه دیگر ریخت
من نمی خوام بازی ای که از سایت دانلود کردم باز دوباره از استیم بخرم و پول اضافی بدهم و هم دوباره دانلودش کنم راهکارش چی هست و بازی ها هم بدون استیم هم که اجرا میشن به استیم نیاز دارن