نحوه ی جدا سازی صفحات فایل PDF از طریق (Preview (OS X
دوشنبه ۲۷ خرداد ۱۳۹۸- 2,321 views
- 0
نحوه ی جدا سازی صفحات فایل PDF از طریق( Preview (OS X
فایل های PDF برای حفظ فرمت اصلی یک سند بسیار عالی هستند، اما گاهی اوقات ممکن است اطلاعات همه ی فایل برای گزارش شما زیاد باشد و شما فقط به چند صفحه از فایل برای گزارش خود احتیاج داشته باشید. شاید تنها نیمی از صفحه های فایل مورد علاقه شما باشد، بنابراین بهترین کار این است که آنها به عنوان یک فایل جداگانه ذخیره کنید. با استفاده از این روش شما به راحتی می توانید حجم اطلاعات یک فایل را کنار بگذارید و اطلاعات مورد نظر خود را از آن استخراج کنید. در این مقاله قصد داریم یک آموزش گام به گام و جامع را در اختیار شما قرار دهیم تا با مطالعه ی آن انجام این کار برای شما بسیار ساده شود. با ما همراه باشید.
مراحل :

Preview
- فایل PDF خود را در Preview باز کنید. برنامه Preview که معمولا در تمام رایانه های Mac موجود می باشد بسیاری از کارهای اساسی را بدون نیاز به نرم افزار اضافی انجام می دهد.
اگر فایل های پی دی اف شما برای باز کردن در Preview تنظیم نشده اند، روی فایل مورد نظر خود راست کلیک کرده و “Open with” → “Preview” را انتخاب کنید.
استفاده از Preview به نسبت ابزار آنلاین یا Google Chrome زمان بیشتری لازم دارد، بنابراین اگر عجله دارید، می توانید از گزینه های دیگر برای انجام این کار استفاده کنید.

گزینه Thumbnails
- روی منوی “View” کلیک کنید و “Thumbnails” را انتخاب کنید. با این کار لیست تمام صفحاتی که در فایل PDF قرار دارد نمایش داده خواهد شد.

انتخاب صفحه
- هر صفحه ای را که می خواهید جداسازی کنید به صفحه ی دسکتاپ بکشید. هنگامی که یک صفحه را بر روی دسکتاپ خود بکشید، یک فایل PDf جدید حاوی آن صفحه ایجاد می شود. برای هر صفحه ای که می خواهید از آن یک فایل جداگانه ایجاد کنید, این کار را انجام دهید.
برای مثال، اگر یک فایل PDF هشت صفحه ای دارید و می خواهید یک فایل جداگانه از چهار صفحه اول آن ایجاد کنید، هر یک از چهار صفحه اول را روی دسکتاپ خود بکشید.

صفحه اول فایل PDF
- صفحه اول فایل PDF جدید را در Preview باز کنید. اکنون که صفحات را از هم جدا کرده اید، می خواهید آنها را به یک فایل PDF جدید تبدیل کنید.
هنگام باز کردن PDF، اطمینان حاصل کنید که نمای Thumbnail فعال باشد.

نمای thumbnail
- در نمای thumbnail هر صفحه را به ترتیبی که می خواهید قرار دهید. هر یک از صفحات را از دسکتاپ خود به قسمت thumbnail بکشید. شما می توانید ترتیب آنها را به دلخواه خود تنظیم کنید.

گزینه Save
- برای ذخیره ی فایل جدید روی گزینه های “File” → “Save” کلیک کنید. اکنون فایل جدید با صفحاتی که می خواستید به عنوان یک فایل PDF جداگانه ذخیره شده است.








![اصلی ترین تفاوت ۴K و UHD در چیست ؟ [نقد و بررسی] اصلی ترین تفاوت ۴K و UHD در چیست ؟ [نقد و بررسی]](https://tarfandha.org/wp-content/uploads/2021/11/اصلی-ترین-تفاوت-4K-و-UHD-در-چیست-125x125.jpg)














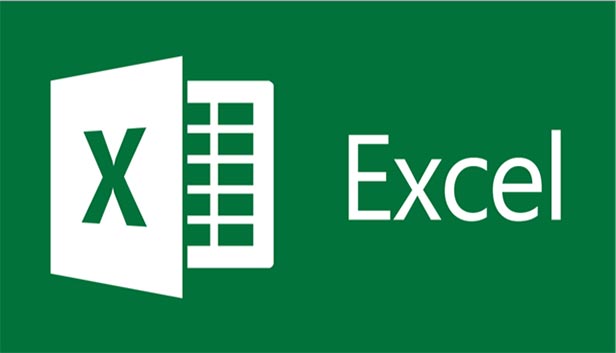
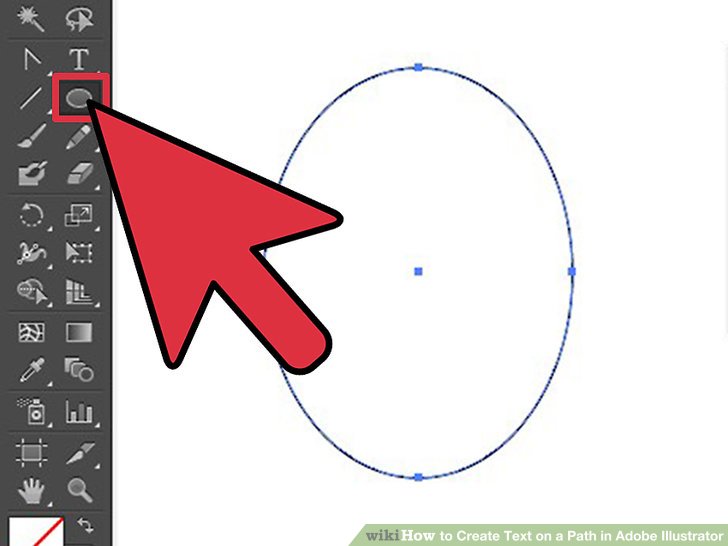
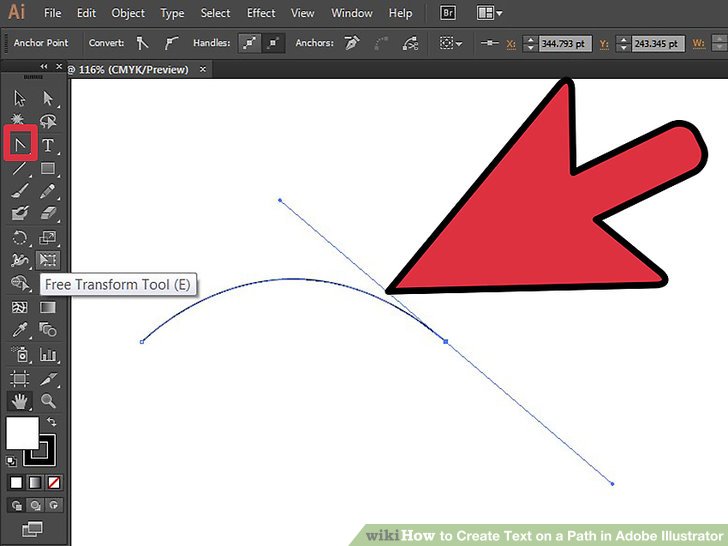
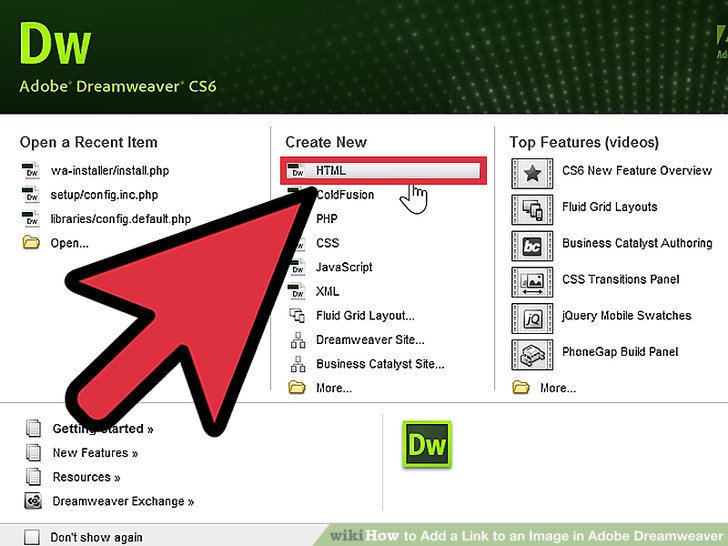


ارسال دیدگاه