نحوه ی ضبط تصویر صفحه با استفاده از Jing
شنبه ۴ اسفند ۱۳۹۷- 968 views
- 0
نحوه ی ضبط تصویر صفحه با استفاده از Jing
عکس گرفتن از صفحه با استفاده از Jing کمی ساده است اما ضبط صفحه دشواری خودش را دارد. در این مقاله به شما آموزش می دهیم که چگونه در چند مرحله تصویر صفحه را ضبط کنید. Jing یک برنامه ی سریع و رایگان است که به کمک آن به راحتی می توانید تصویر صفحه را ضبط کنید. این برنامه برای سخنرانی ها، آموزش های ویدئویی، نمایش محصولات، بازی ها و موارد دیگر عالی است. شما می توانید فایل ویدئویی خود را ایجاد کنید و آن را در سرویس های پخش ویدئو آپلود کنید یا اینکه فایل ویدئو را دخیره کنید.
مراحل :

نصب برنامه ی Jing
- برنامه ی Jing را در کامپیوتر دانلود کنید.

برنامه ی Jing
- برنامه ی Jing را از طریق منوی Start, پوشه ی Applications یا Dock باز کنید.

Jing sun
- از گوشه ی سمت راست صفحه روی Jing sun کلیک کنید.

دکمه ی Capture
- روی دکمه ی “Capture” کلیک کنید.

صفحه
- روی گوشه ی سمت چپ صفحه کلیک کنید, دکمه ی موس را نگه دارید و آن را به طرف دیگر صفحه بکشید.

سایز صفحه
- سایز صفحه ای که قرار است ضبط شود را انتخاب کنید.

دکمه ی Capture Video
- روی دکمه ی “Capture Video” کلیک کنید.

انتظار برای ضبط کردن
- حدود 3 ثانیه صبر کنید تا ضبط آغاز شود. اگر می خواهید مخاطب شما نشانگر موس شما را مشاهده کنند, موس را درون قسمتی که ضبط می شود حرکت دهید.

انجام کار
- کاری که می خواستید ذخیره کنید را انجام دهید.

روشن بودن میکروفون
- دقت کنید که اگر microphone شما روشن باشد, صدای خود را نیز می توانید ضبط کنید.

نوار ابزار Screencast
- نوار ابزار Screencast را در گوشه ی صفحه قرار دهید.
اگر تمام صفحه را ضبط می کنید این نوار در پایین صفحه قرار خواهد گرفت. با استفاده از نوار ابزار این برنامه می توانید ضبط را متوقف یا ادامه بدهید.

دکمه ی Stop
- هنگامی که خواستید ضبط را متوقف کنید روی دکمه ی “Stop” کلیک کنید.

گزینه share
- ویدئوی خود را ذخیره کنید یا آن را به اشتراک بگذارید. در صورت تمایل نام فایل را تغییر دهید. برای دریافت لینک اشتراک گذاری screencast.com روی گزینه ی “Share” کلیک کنید.

گزینه save
برای ذخیره ی ویدئو در کامپیوتر روی دکمه ی “Save” کلیک کنید.








![اصلی ترین تفاوت ۴K و UHD در چیست ؟ [نقد و بررسی] اصلی ترین تفاوت ۴K و UHD در چیست ؟ [نقد و بررسی]](https://tarfandha.org/wp-content/uploads/2021/11/اصلی-ترین-تفاوت-4K-و-UHD-در-چیست-125x125.jpg)














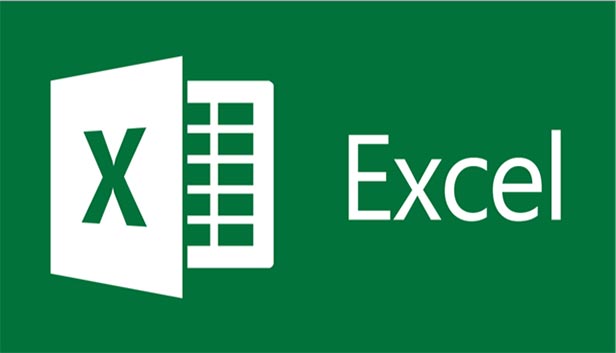
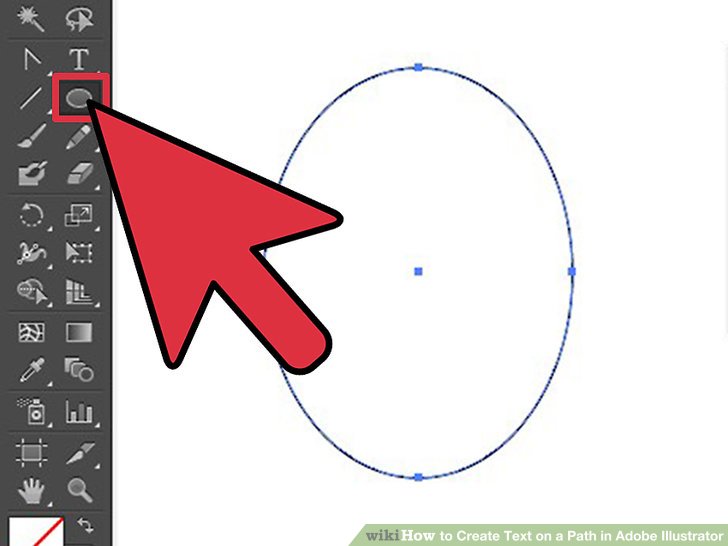
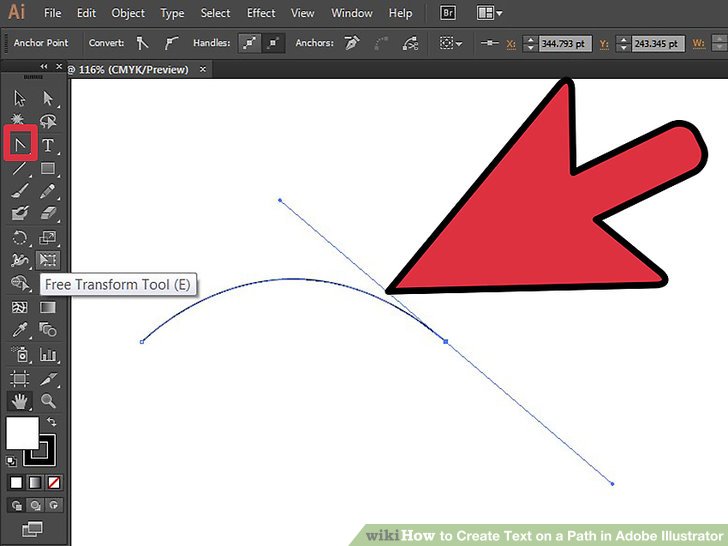
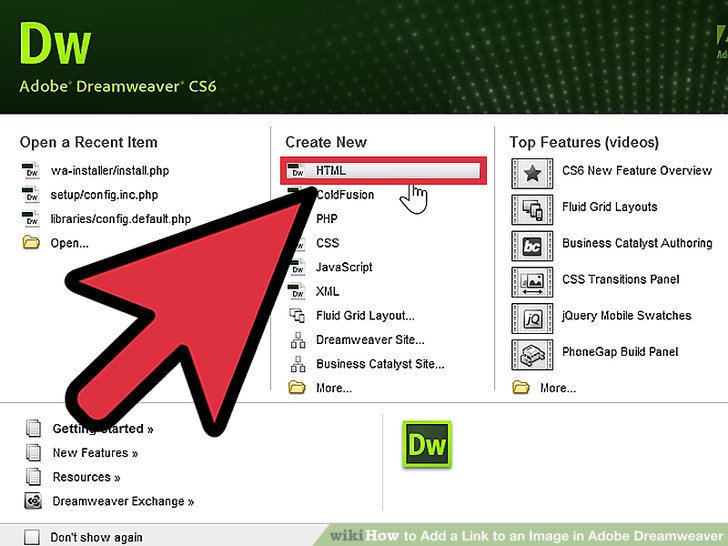


ارسال دیدگاه