نحوه ی برش دادن صفحات PDF با استفاده از Word در ویندوز
پنج شنبه ۲۳ خرداد ۱۳۹۸- 7,500 views
- 0
نحوه ی برش دادن صفحات PDF با استفاده از Word در ویندوز
فایل های PDF, به خصوص فایل هایی که از طریق اسکنر تهیه شده اند معمولا در قالب های مختلفی از جمله Legal, Letter, ISO و غیره هستند. آرشیو کردن آنها با سایز های مختلف خوب نیست و هم سایز کردن همه ی آنها نیاز مند استفاده از نرم افزار مناسب است. شما می توانید با استفاده از برنامه های Snipping Tool و Microsoft Word در کامپیوتر و برنامه ی Preview در Mac سایز صفحات PDF را تغییر دهید. اگر به Microsoft Word یا Preview دسترسی ندارید، می توانید از PDF Splitter و PDF Resizer به صورت رایگان استفاده کنید و صفحات PDF خود را برش دهید. برای یادگیری استفاده از این برنامه با ما همراه باشید.
مراحل برش دادن صفحات PDF با استفاده از Word در ویندوز :
- سند PDF را باز کنید. این کار را در یک برنامه PDF خوان، مانند Adobe Reader انجام دهید.
اگر برنامه PDF خوان ندارید، Adobe Reader را می توانید به صورت رایگان از سایت Adobe Reader دانلود کنید.
- به پایین صفحه ای بروید که می خواهید آن را برش دهید. اگر فایل پی دی اف شما بیش از یک صفحه باشد و شما می خواهید فقط یک صفحه خاص را برش دهید، قبل از ادامه توجه کنید که صفحه باز شده باشد.
- منوی Start را باز کنید. برای این کار از گوشه ی سمت چپ صفحه روی لوگوی Windows کلیک کنید.
- snipping tool را تایپ کنید. با این کار کامپیوتر شما ابزار snipping tool را جستجو خواهد کرد.
- روی Snipping Tool کلیک کنید. این گزینه در بالای پنجره Start قرار دارد. با این کار یک پنجره ی کوچک در بالای صفحه باز خواهد شد.
- گزینه ی “Rectangular Snip” را فعال کنید. از بالای پنجره ی Snipping Tool روی گزینه ی Mode کلیک کنید سپس در منوی نتایج روی گزینه ی Rectangular Snip کلیک کنید. اکنون نشانگر موس تغییر خواهد کرد.
- دکمه ی موس را رها کنید. با این کار قسمت انتخاب شده از صفحه برش خواهد خورد.
- روی دکمه ی “Save” کلیک کنید. این آیکون در بالای صفحه ی Snipping Tool قرار دارد. پنجره ی File Explorer برای شما باز خواهد شد.
- روی پوشه “Desktop” کلیک کنید. این گزینه در سمت چپ پنجره ی File Explorer قرار دارد. با انجام این کار Desktop به عنوان محل ذخیره فایل PDF برش خورده انتخاب می شود و بعدا راحت تر می توانید فایل را پیدا کنید.
- روی گزینه ی Save کلیک کنید. این گزینه در گوشه ی سمت راست پنجره قرار دارد. با این کار فایل شما در قسمت “Capture” در desktop ذخیره خواهد شد.
در این مرحله, شما می توانید برگردید و هر صفحه ای را که دوست دارید برش دهید.
- Microsoft Word را باز کنید. آیکون این برنامه به رنگ آبی تیره می باشد.
- روی سند خالی کلیک کنید. این گزینه در گوشه ی سمت چپ پنجره قرار دارد. یک سند خالی باز خواهد شد.
- روی زبانه ی Insert کلیک کنید و سپس روی Picture کلیک کنید. در حالی که Picture در قسمت «Illustrations» نوار ابزار قرار دارد, شما می توانید زبانه ی Insert را در بالای پنجره Word مشاهده کنید.
++++++
- تصویری از فایل PDF را که مشخص کردید انتخاب کنید. از سمت چپ پنجره روی زبانه ی Desktop و سپس “Capture” و در نهایت Insert کلیک کنید.
اگر چندین عکس را برش زده اید, دکمه ی Ctrl را نگه دارید و روی هر عکس کلیک کنید. دقت کنید که باید به ترتیبی که می خواهید صفحات قرار بگیرند روی آنها کلیک کنید.
- روی File و سپس Export کلیک کنید. زبانه ی File در گوشه ی سمت چپ پنجره قرار دارد و Export در پایین منو قرار دارد.
- یک سند PDF ایجاد کنید. از سمت چپ صفحه روی زبانه ی Create PDF/XPS Document کلیک کنید، سپس از وسط صفحه روی Create PDF/XPS کلیک کنید.
- فایل خود را ذخیره کنید. روی یک مکان ذخیره از سمت چپ پنجره کلیک کنید، نام فایل را تایپ کنید و از سمت راست پنجره را روی Publish کلیک کنید. اکنون سند Word با تغییرات اعمال شده به عنوان یک سند PDF جدید ذخیره خواهد شد.








![اصلی ترین تفاوت ۴K و UHD در چیست ؟ [نقد و بررسی] اصلی ترین تفاوت ۴K و UHD در چیست ؟ [نقد و بررسی]](https://tarfandha.org/wp-content/uploads/2021/11/اصلی-ترین-تفاوت-4K-و-UHD-در-چیست-125x125.jpg)














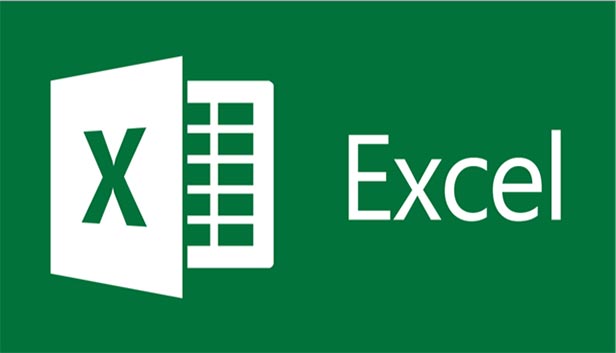
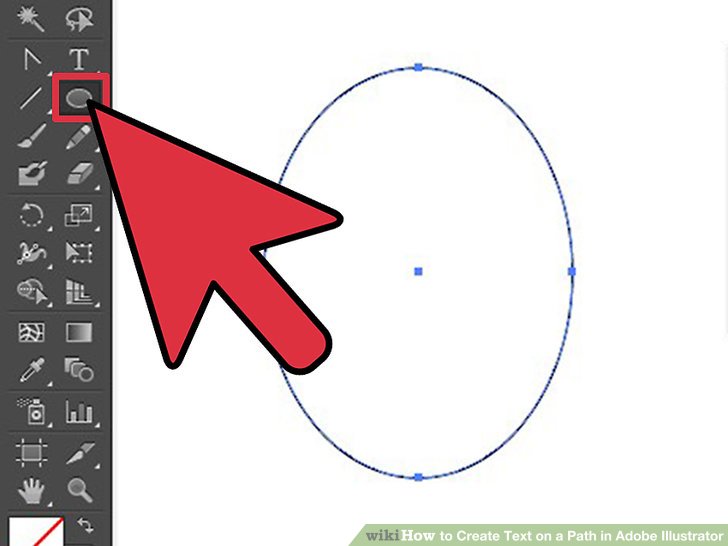
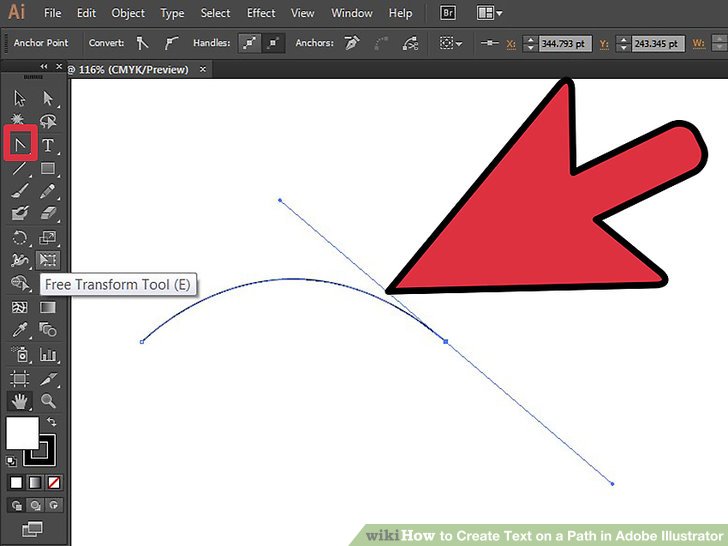
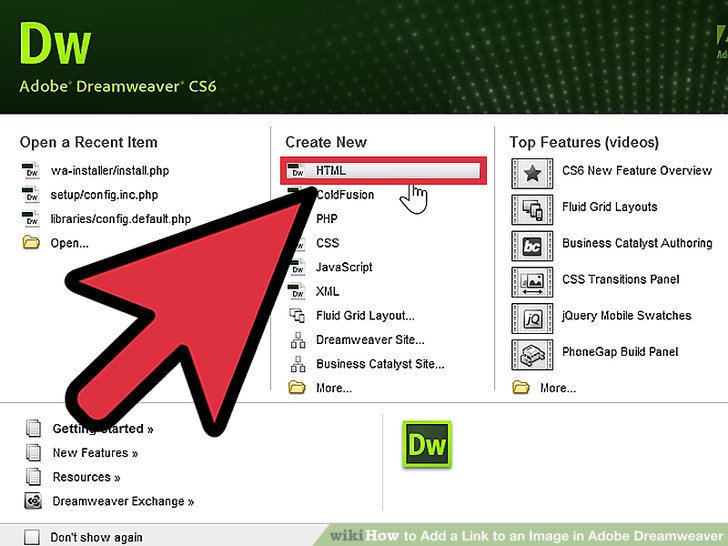


ارسال دیدگاه